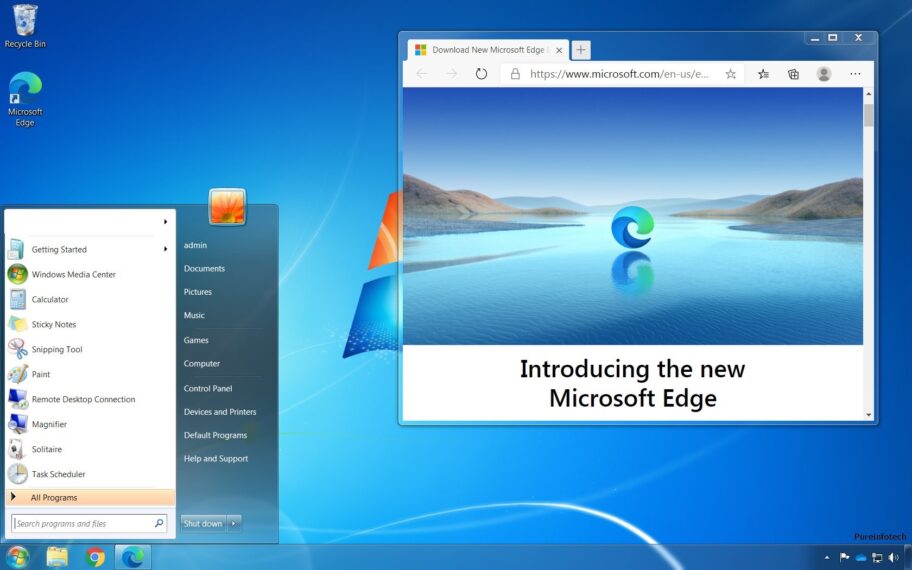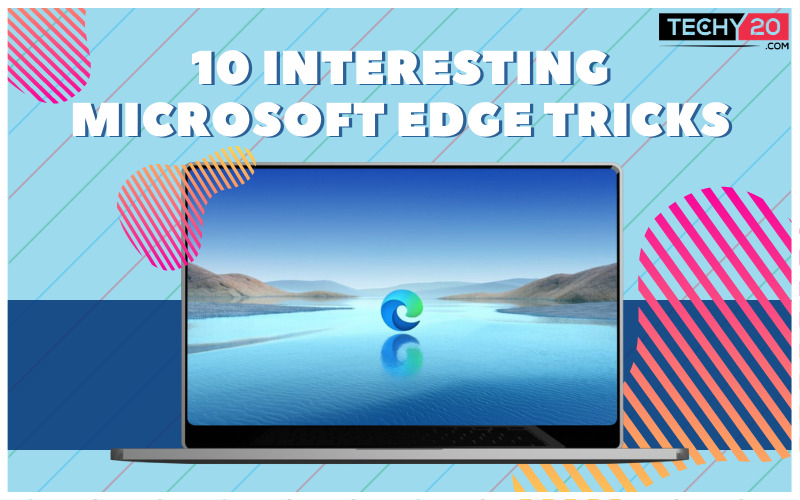Microsoft recently closed Edge Legacy in favor of Edge Chromium as the default web browser for Windows 10 computers. Now, regardless of whether you have already made the switch to the new Edge that is based on Chromium or not.
1. Enable Sleeping Tabs
Sleeping tabs are the first Microsoft Edge tip we believe you need to be aware of. To save resource utilization, Microsoft Edge has added a sleeping tabs function that automatically closes idle tabs. The Redmond behemoth promises that the CPU and memory consumption is reduced by 37% and 32%, respectively, by the sleeping tabs feature.

2. Vertical Tabs
The more tabs users keep open, the messier your browser will get. Vertical tabs are a solution provided by Microsoft Edge to this issue. You can switch between horizontal and vertical tabs by clicking the icon in the top-left corner. The new vertical tabs in Microsoft Edge organize tabs into a vertical list. Microsoft Edge will show tab icons alone.
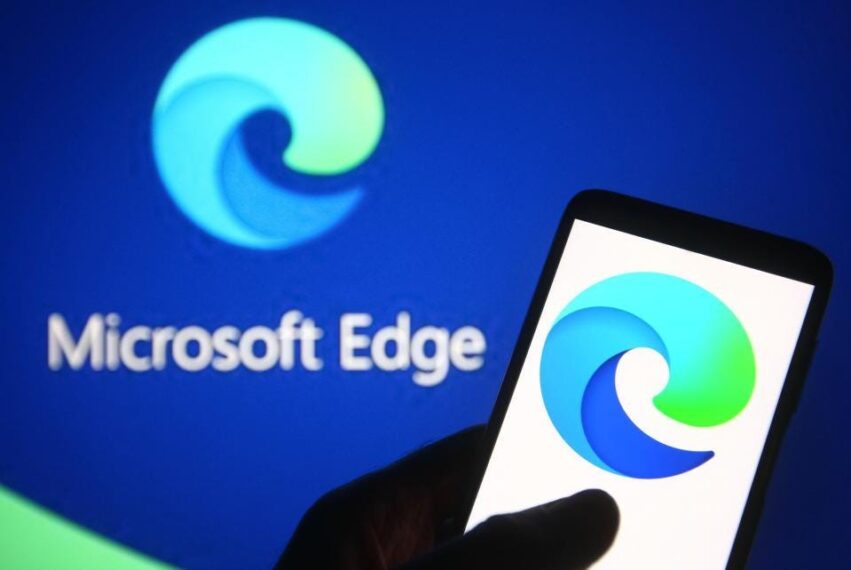
3. Sidebar Search
Without having to leave the tab you are presently working on; Microsoft Edge’s Sidebar Search enables you to look up a word or phrase.
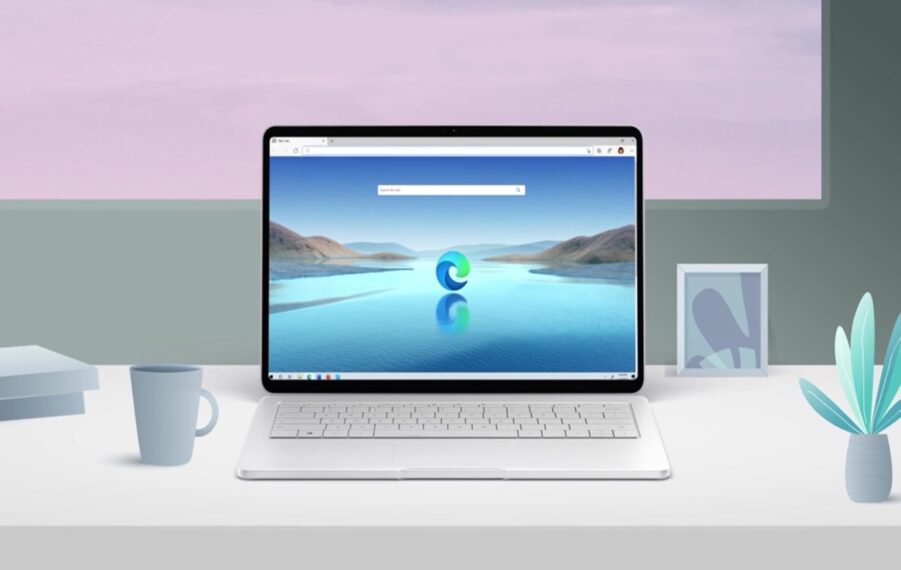
4. Configure Tracking Prevention
Microsoft Edge has powerful tracking-prevention tools built in. It enables the Edge browser to do things like reduce intrusive trackers and ad personalization. You must set Tracking prevention to Strict in Settings’ Privacy, search, and services tab to use this feature.
![]()
5. Try Vertical Tabs In Edge
The vertical tabs feature, as the names suggest, shifts the tabs from the standard top position to the left side of the browser. To switch between Edge’s horizontal and vertical tab layouts, press the vertical tabs button. Future versions of Edge will also let you click and drag the sidebar to change the size of the vertical tabs bar.
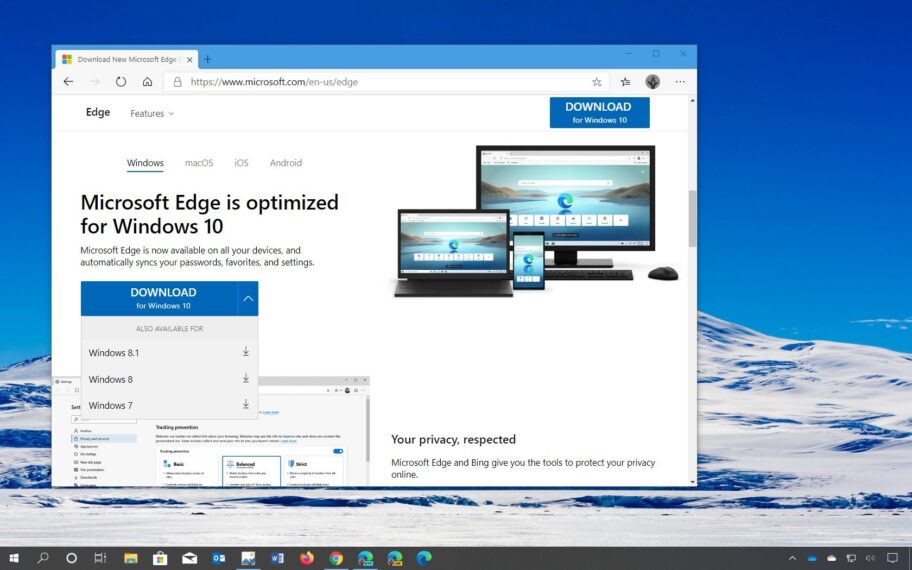
6. Enable Kids Mode In Edge
You can select from two age groups during setup for Kids mode, a customized Edge experience designed for children. These age groups are 5-8 years or 9 and older. You can surf on specifically authorized websites, use child-friendly custom browser themes, and use Bing SafeSearch in tight kid mode. From the guide we have provided a link to, you can learn how to activate and use Kids Mode on Microsoft Edge.

7. Pin Websites To Taskbar Or Finder
Why type and open a certain set of pages manually if Microsoft Edge gives you the option to pin them to your taskbar if you regularly visit them? If you choose, you can use the websites because without installing the PWA versions.
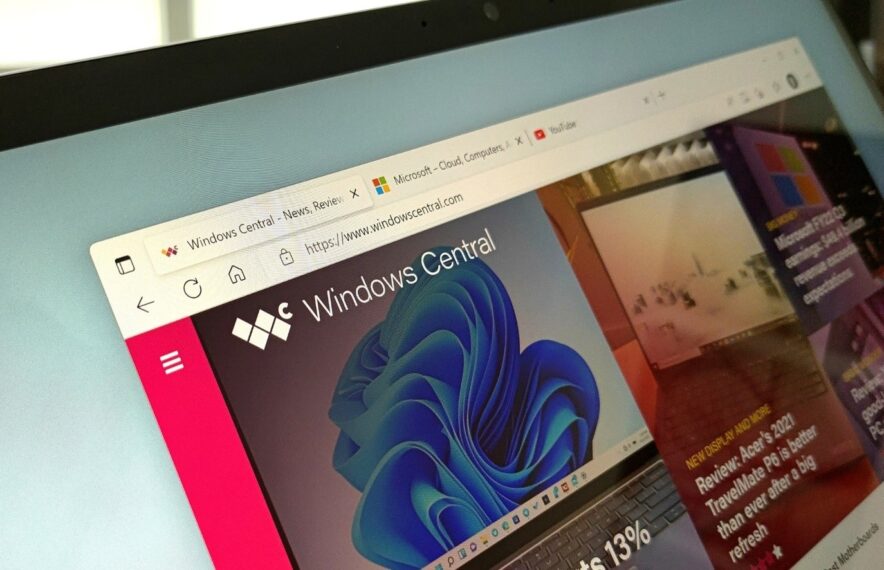
8. Solve Math Equations Using Math Solver
Solving simple equations might be challenging since Mathematics is a challenging topic. You may use Microsoft Edge to solve your math problems quickly and easily with the help of the Microsoft Math Solver. You do not need to download it separately because it is part of Edge. You can take a picture of an equation and get a solution from Microsoft Math Solver. Additionally, you can create your equations for the Math Solver to work with.
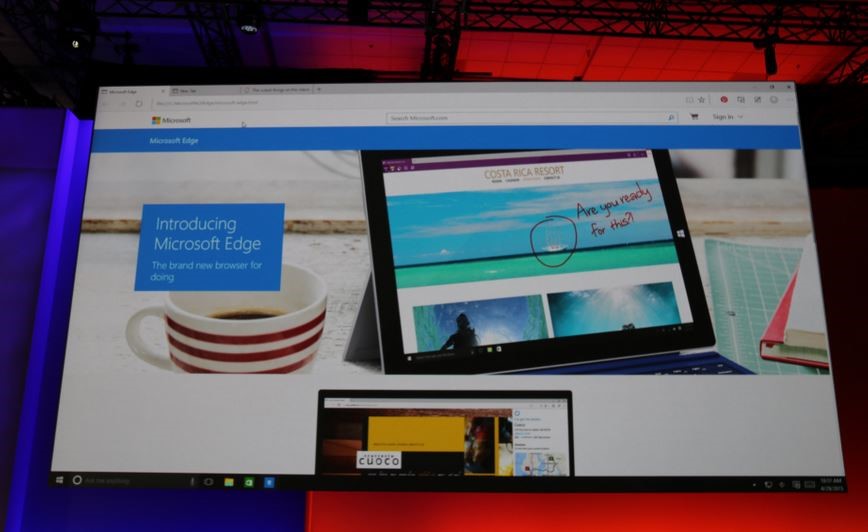
9. Change Tracking Prevention
Like Brave and other browsers, Microsoft Edge has a built-in tracker-blocking feature. Edge is different in that you can choose how many trackers to block, though. To stop trackers from following your online activities to show you adverts, you can alternate between Basic, Balanced, and Strict settings. Edge gives you the option to block trackers and ads, with Basic being the least restrictive setting and Strict being the strictest.
![]()
10. Save Resources With Sleeping Tabs
Tabs that are left open use resources even when they are not being used. To address this problem, the Edge browser adds a feature called Sleeping Tabs. When Sleeping Tabs is turned on, Edge automatically puts inactive tabs into sleep mode. This results in the tab using fewer resources overall.