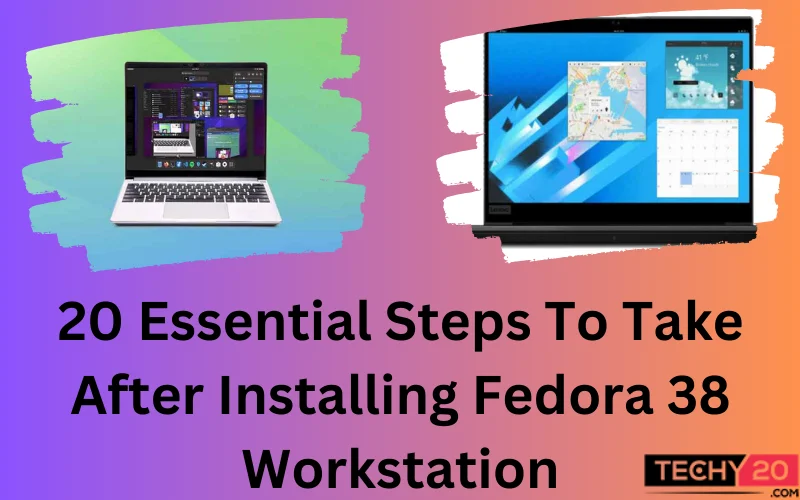Fedora offers a platform for beginners and advanced users with cutting-edge features and an active community. We’ll guide you through 20 tasks to enhance your Fedora 38 workstation experience, from updating system packages to optimizing and customizing your desktop environment.
1. Keep Your System Updated
It is always crucial to update your system packages. Use the dnf package manager by executing the command sudo dnf update.
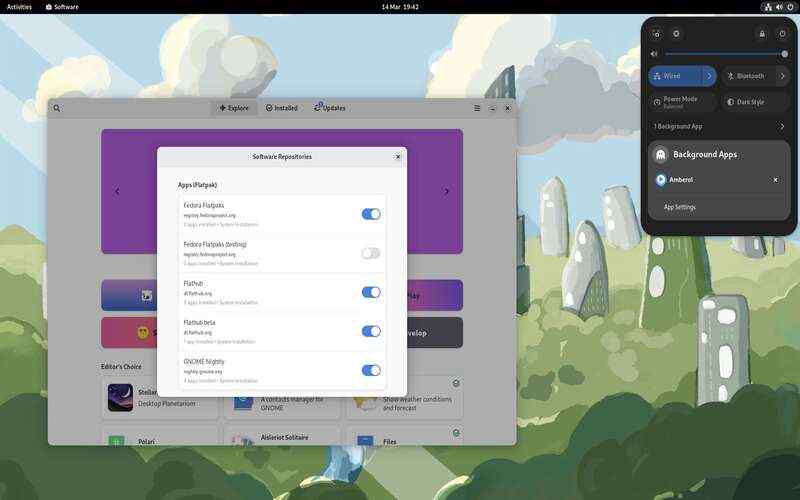
2. Personalize Your Desktop
Fedora 38 Workstation provides a variety of desktop environments, such as GNOME, KDE Plasma, Xfce, and Cinnamon. One that matches your preferences and customizes it to create a desktop experience.
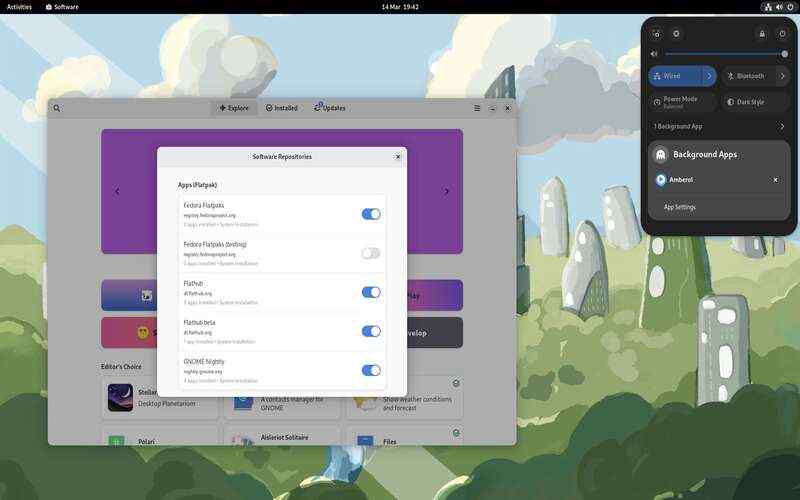
3. Install Must-have Software
Installing web browsers, text editors, media players, and office suites. GNOME Software is Fedora’s default Software center. A tool for discovering and installing applications
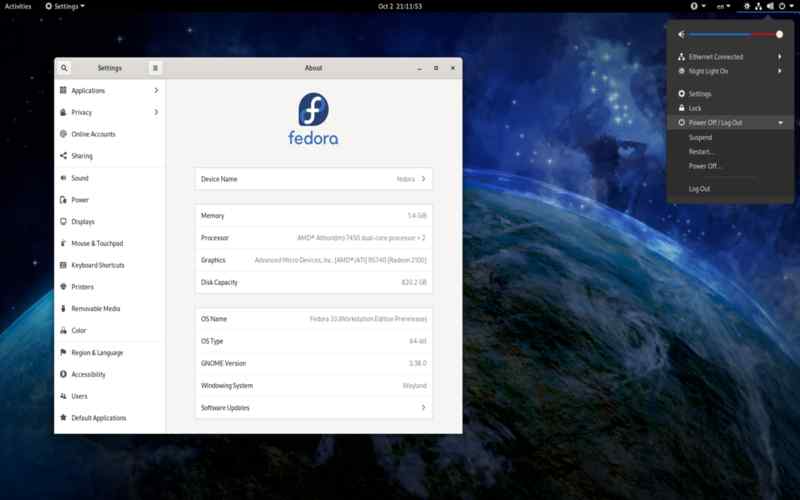
4. Access Rpm Fusion Repositories
For a selection of Software beyond what is available, the Fedora repositories enable RPM Fusion repositories, which provide an extensive range of additional options.
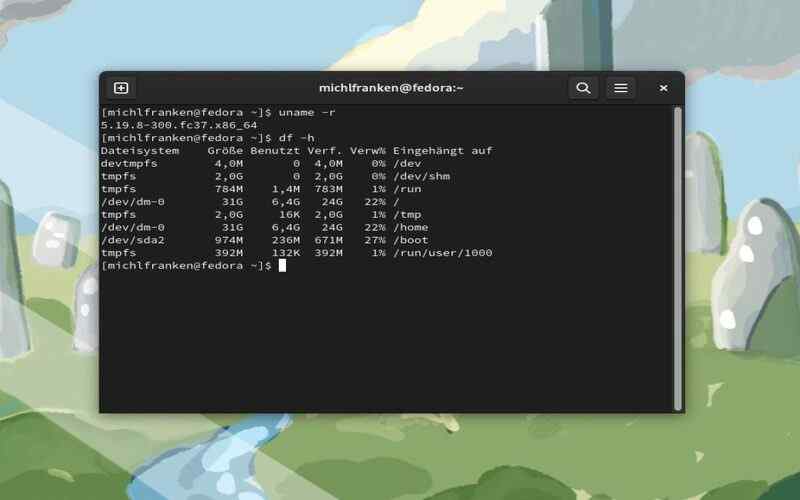
5. Network
Fedora has an intuitive NetworkManager interface, such as Wi-Fi networks, Ethernet connections, and VPNs, simple.
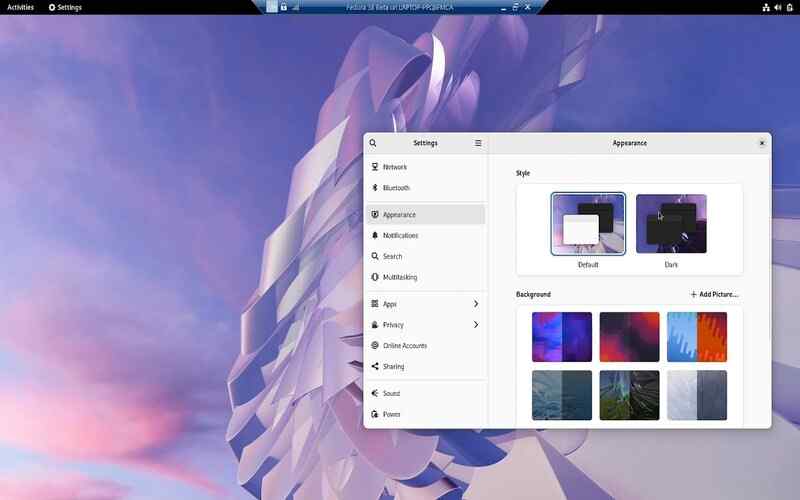
6. Software
Discover the Fedora Software Center. The Fedora Software Center is a hub to manage Software packages. Dive the Software Center to explore and install Software that perfectly aligns with your requirements.

7. Package
Get Set Up with Flatpak Simplify the installation Software on Fedora by utilizing Flatpak, an application packaging and distribution system. Follow the instructions on the Flatpak website.
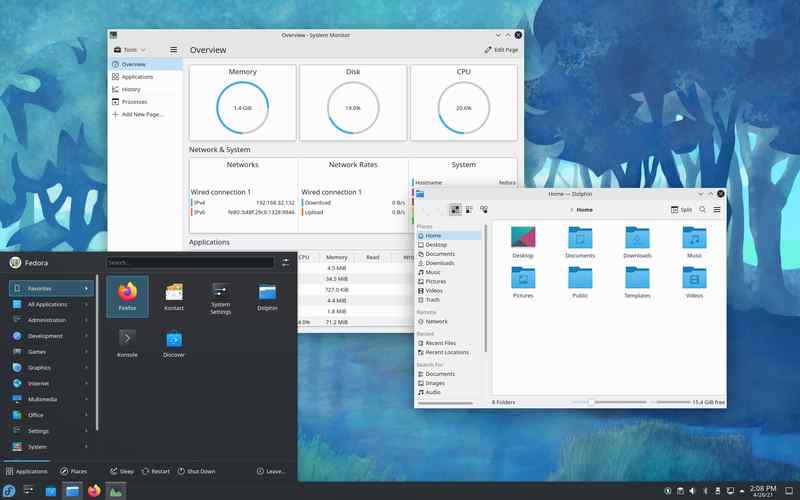
8. Firewall
Strengthen your system’s security. Enhance your system’s security measures by enabling the built-in firewall. Fedora employs Firewalld as its default firewall management tool.
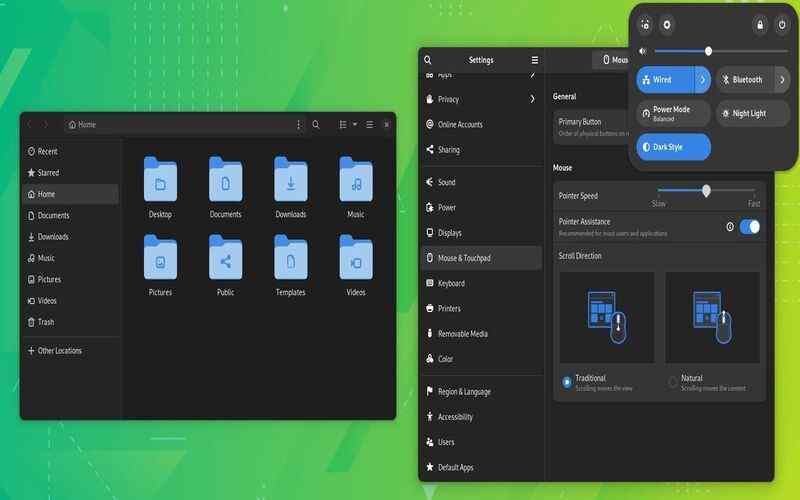
9. Expand Multimedia Support
Enable yourself to play audio and video formats by installing codecs. RPM Fusion provides an array of packages for multimedia codecs that you can effortlessly install using DNF.
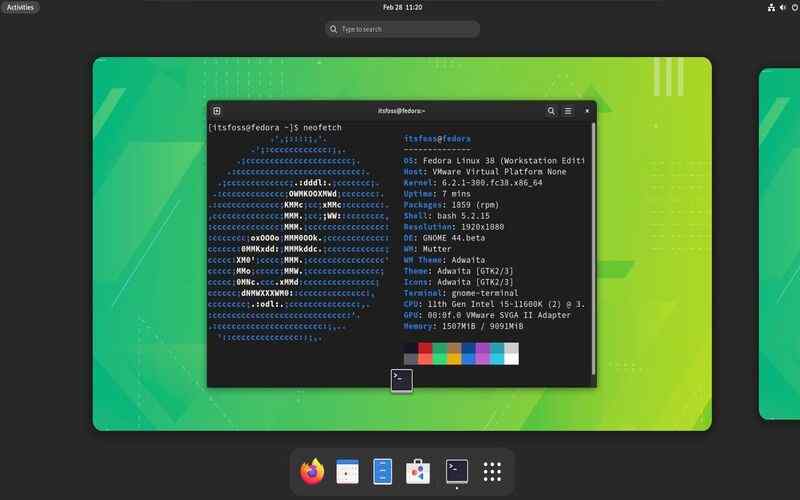
10. Power Management
Optimize power management. Prolonged battery life on laptops Increase energy efficiency by fine-tuning power management settings. Use either GNOME Power Manager or Top (a tool for power management) to customize power settings according to your specific preferences.
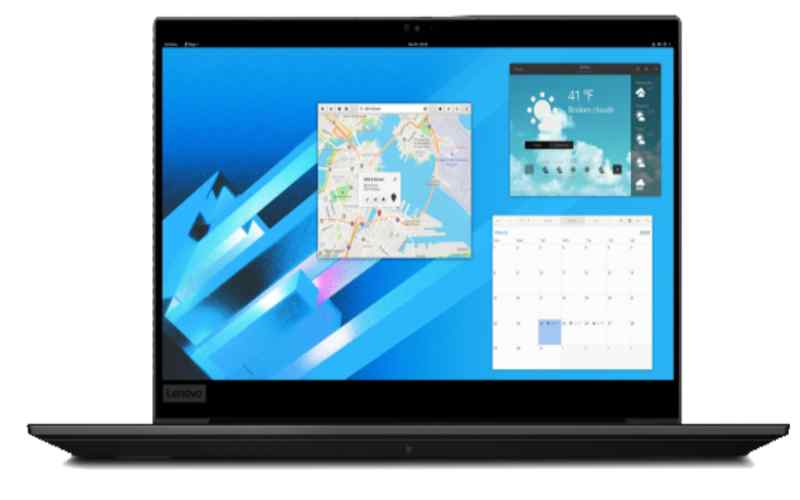
11. Personalize Your Shell Environment
While Fedora utilizes Bash as its default shell, set it accordingly to enhance your overall shell experience in Fedora.
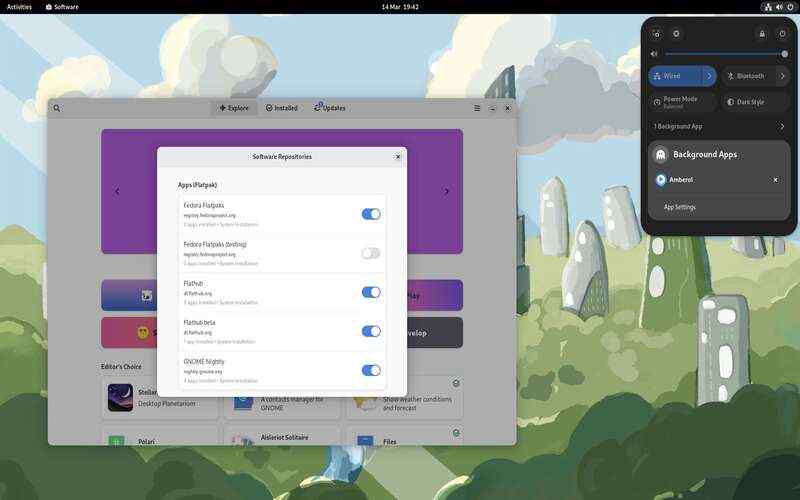
12. IDE
To set up your development environment, make sure to install the tools. If you’re a developer, you’ll need compilers, package managers, version control systems, and integrated development environments (Ides). Use the DNF package manager to install these tools for your programming languages.
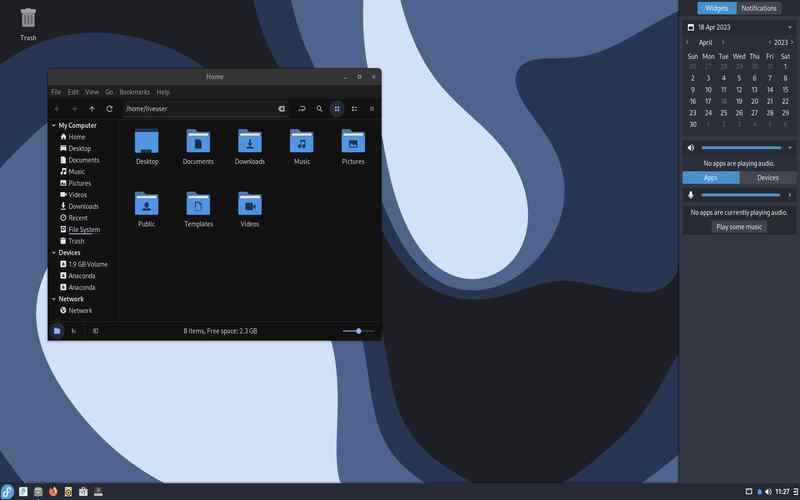
13. Back Up
Safeguard your data. Make sure to back up your data. Fedora offers tools like Deja Dup, Back in Time, and BorgBackup. Choose the one that best fits your backup requirements.
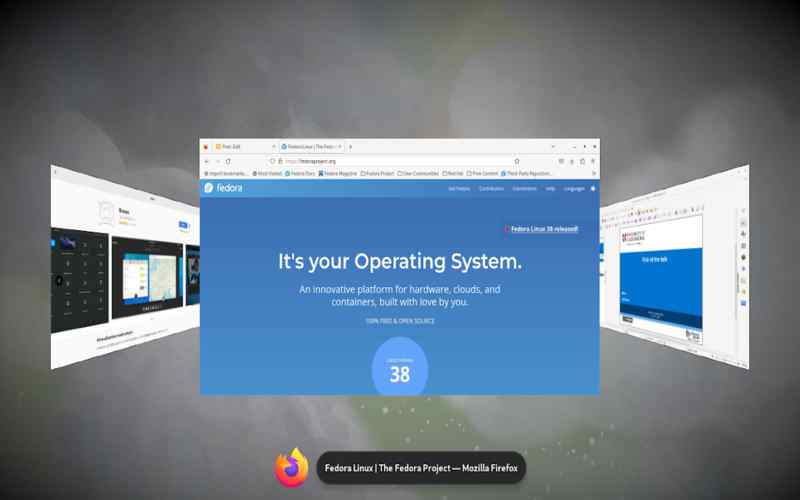
14. Set Up Printers
Set Up Printers and scanners. Connect and configure your printer or scanner using the system configuration printer tool with Fedora. Install the drivers to ensure compatibility, and enjoy printing and scanning.
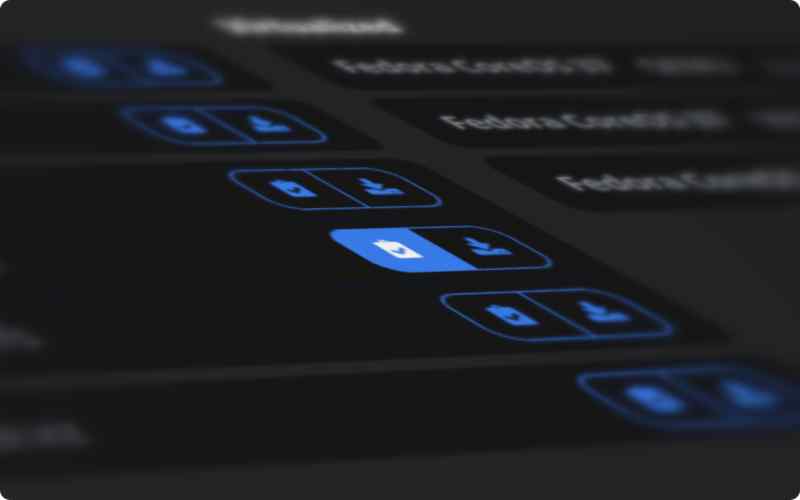
15. Customize The Look
Personalize Your System’s Appearance Customize The Look. Feel your Fedora system by exploring icon themes, shell themes, and desktop wallpapers. The GNOME Tweak Tool is a utility that allows you to personalize the visual aspects of your desktop.
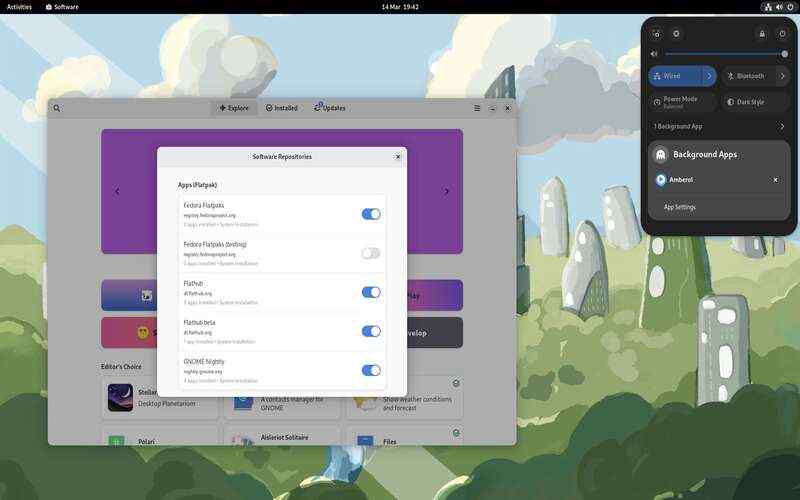
16. GNOME Extensions
Enhance Functionality with Gnome Extensions Take advantage of the GNOME desktop environment used in Fedora by exploring a range of extensions on the Gnome Extensions website. Install the ones that best suit your needs.
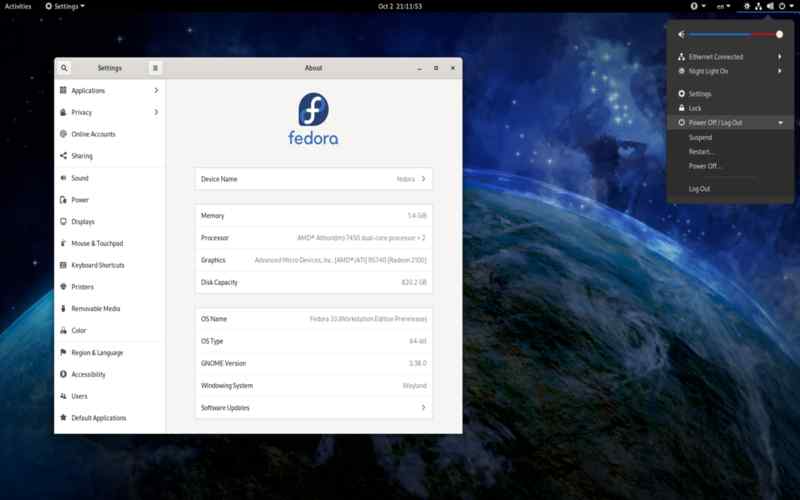
17. System Security
Strengthen system security with disk encryption. Protect your system by encrypting your disks using tools like LUKS (Linux Unified Key Setup) provided by Fedora during installation or afterward.
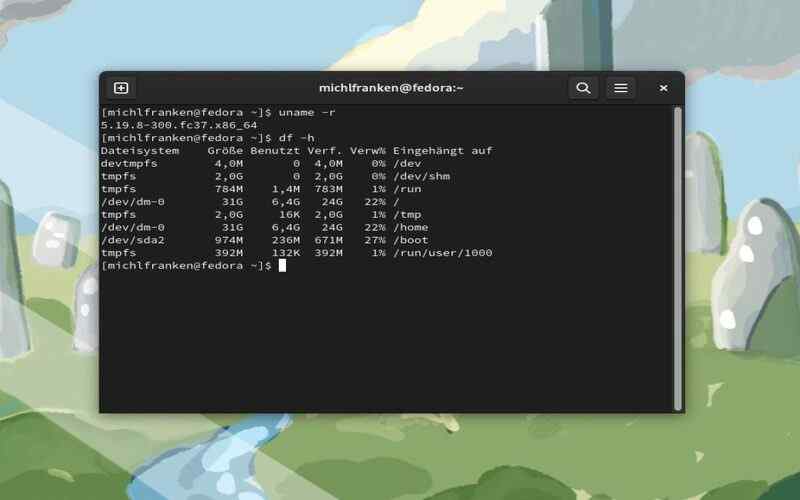
18. Discover Terminal Emulators
Fedora offers emulators for different preferences, including GNOME Terminal (the default option), Tilix, and Konsole. Experiment with these emulators to find one that matches your workflow effectively.
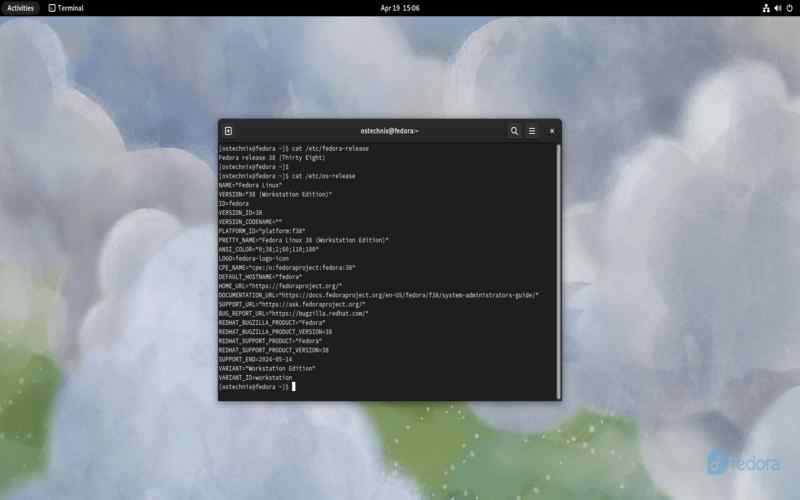
19. Graphic Features
To improve the performance of your system and unlock graphics features, you should consider installing the graphics drivers for your hardware. You can achieve this by utilizing the dnf command to install the recommended graphics drivers.
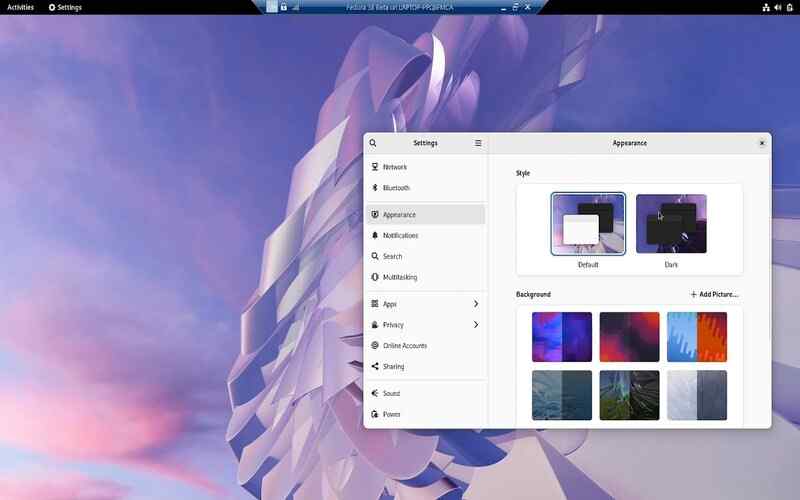
20. Get Involved With The Fedora Community
Become a part of the Fedora community by joining forums, mailing lists, and IRC channels. Contribute to the growth and development of Fedora while also gaining support, knowledge, and opportunities to exchange ideas.