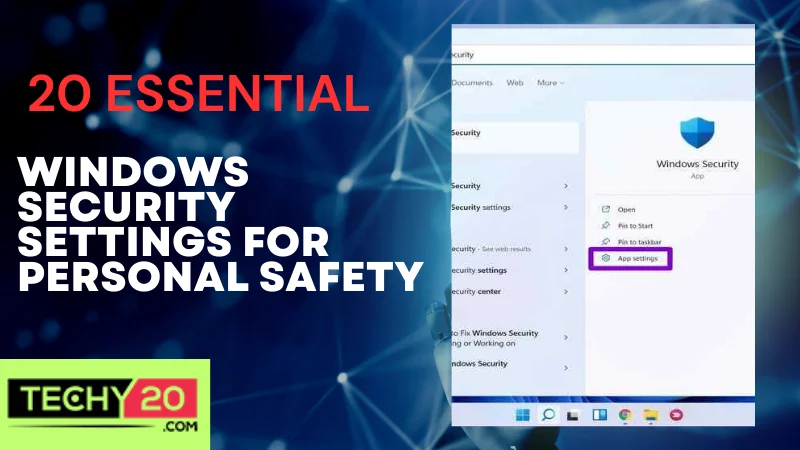In today’s era, it is crucial to prioritize your safety and safeguard your sensitive information while using your Windows device. Luckily, Windows operating systems offer a range of built-in security features that, when set up, can significantly enhance your safety. We will delve into the specifics of 20 Windows security settings to be safe.
1. Activate Windows Updates
Enabling Windows updates ensures that your system receives these updates automatically without any manual intervention. By doing this, your data has potential dangers such as hardware breakdowns and system hacking. Make sure to keep your antivirus software updated.
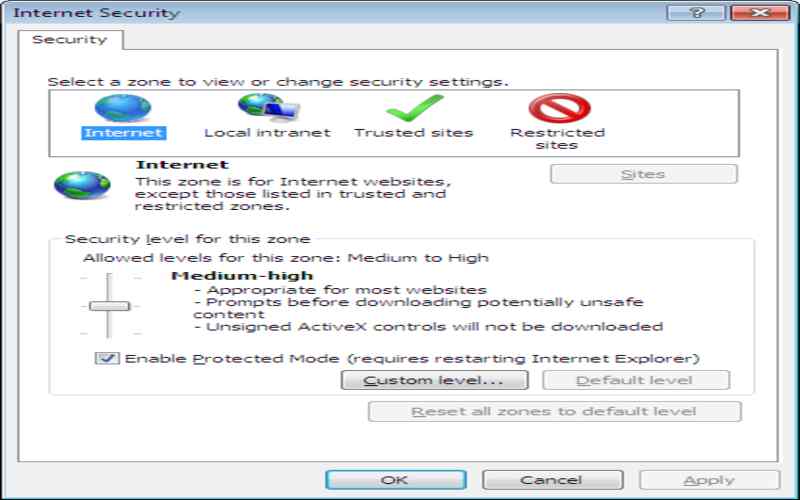
2. Keep Antivirus Software Updated
Activate the Windows Firewall. The Windows Firewall acts as a shield between your computer and the internet. It monitors outgoing network traffic, preventing harmful connections and enhancing overall security. When linked, it stops applications from running.
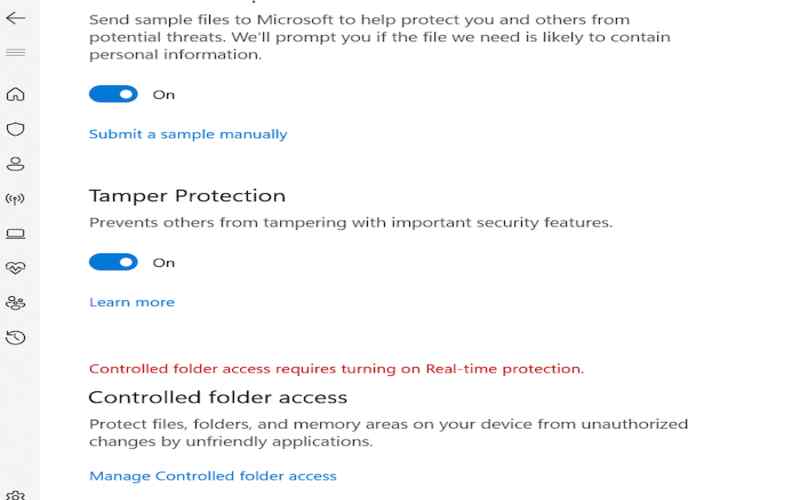
3. Disable Automatic Connections To Open Wi-Fi Networks
Disable automatic connections to open Wi-Fi networks. When your device automatically connects to open or public Wi-Fi networks, it can expose your data to security risks. It’s advisable to feature manually authenticate each network. By doing this, your data has potential dangers such as hardware breakdowns and system hacking.
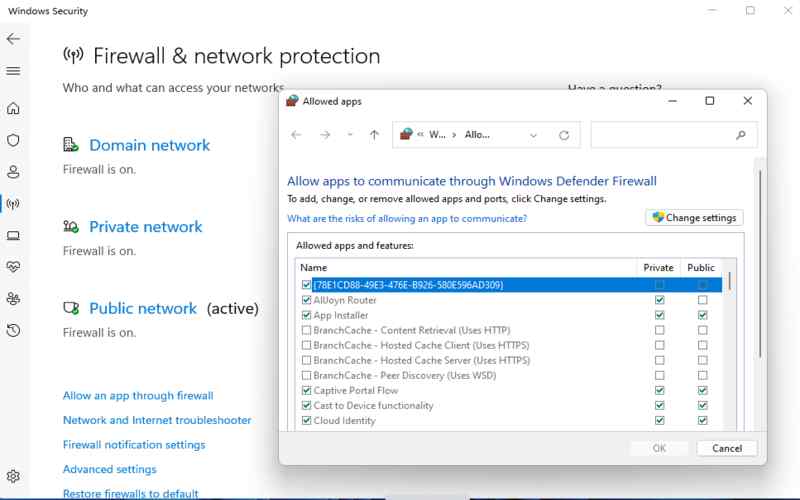
4. Set A Strong Password For Your Windows Account
Set a password for your Windows account. Create a unique password that uppercase and lowercase letters, numbers, and symbols. Avoid using information like names or birthdays to maximize password security.
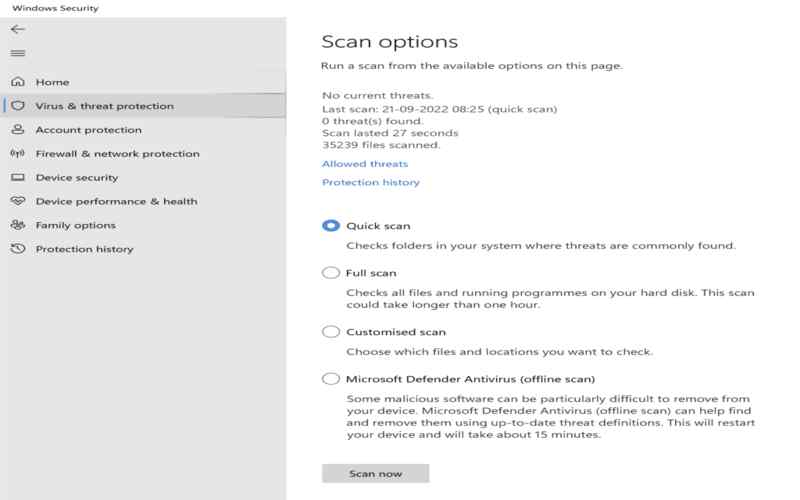
5. Utilize Windows Hello Or Biometric Authentication
Utilize Windows Hello or biometric authentication if available. Windows device supports features such as Windows Hello or biometric authentication (such as fingerprint or facial recognition). These options provide a layer of security by reducing reliance on passwords.
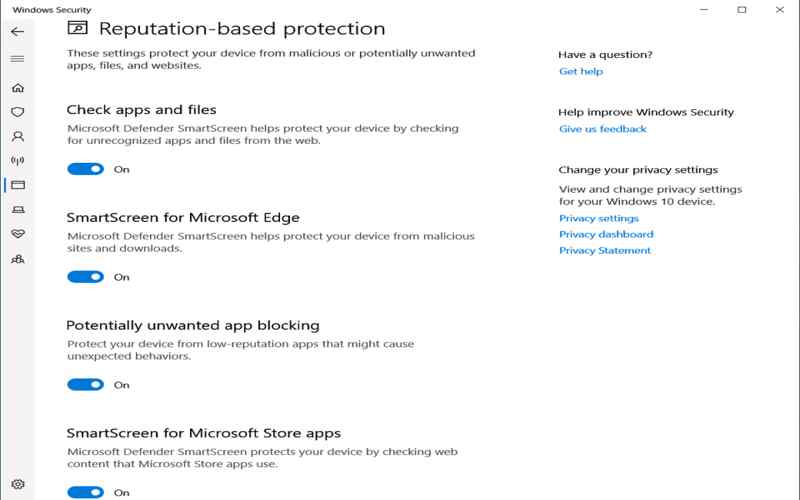
6. Configure Windows Defender Settings
Set up the settings for Windows Defender. Windows Defender is a security software provided by Microsoft. Customize its options to maximize protection for your computer. Adjust schedules and choose the desired level of security. Enable real-time protection to enhance overall safety.
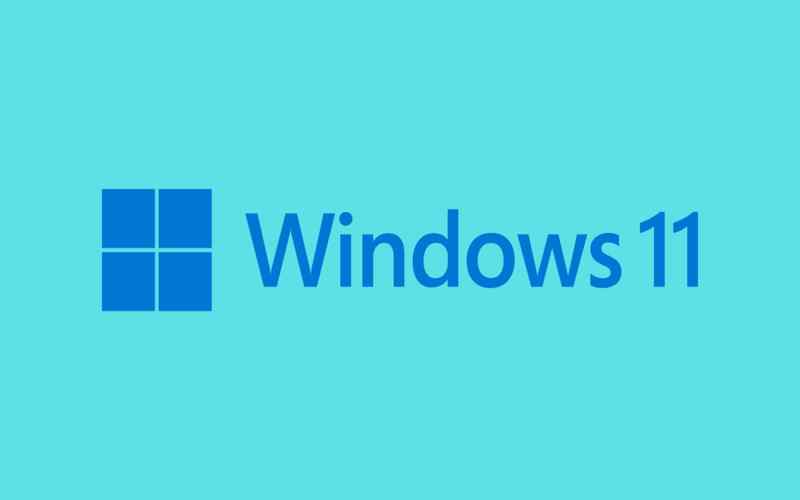
7. Activate BitLocker Or Encryption Methods
Make sure to activate BitLocker or other encryption methods to safeguard your data. BitLocker, a Windows feature, encrypts the information stored on your drive. You can also explore the encryption options to protect your files and folders.
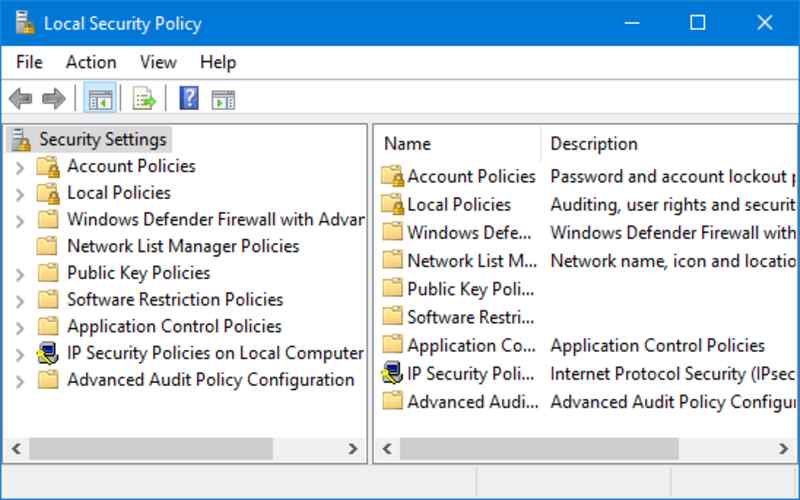
8. Enable Windows SmartScreen
Windows SmartScreen is a security barrier against software that can download or execute without knowing. It’s crucial to turn it on. By activating this feature, you can shield yourself from phishing attempts and risky downloads.
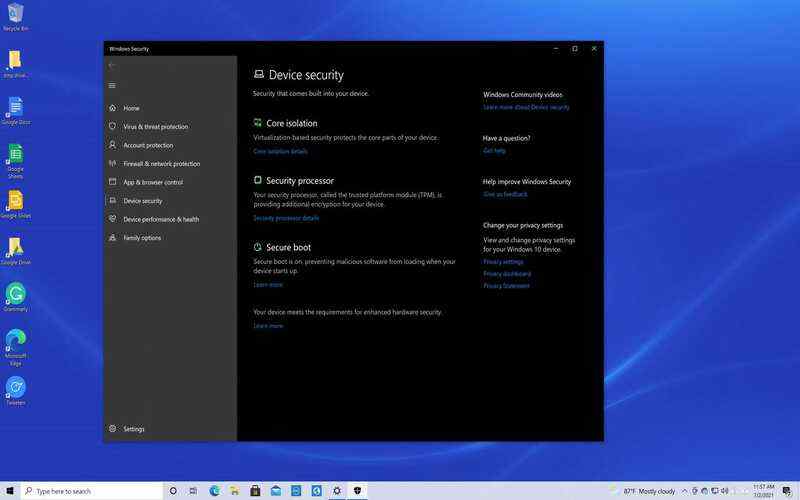
9. Activate User Account Control (UAC)
User Account Control (UAC) is a security feature that requests your permission before allowing any system changes. Enabling UAC ensures that applications cannot run on your computer without your knowledge. You may safeguard your data in this way against system hacks, hardware malfunctions, and other potential threats.
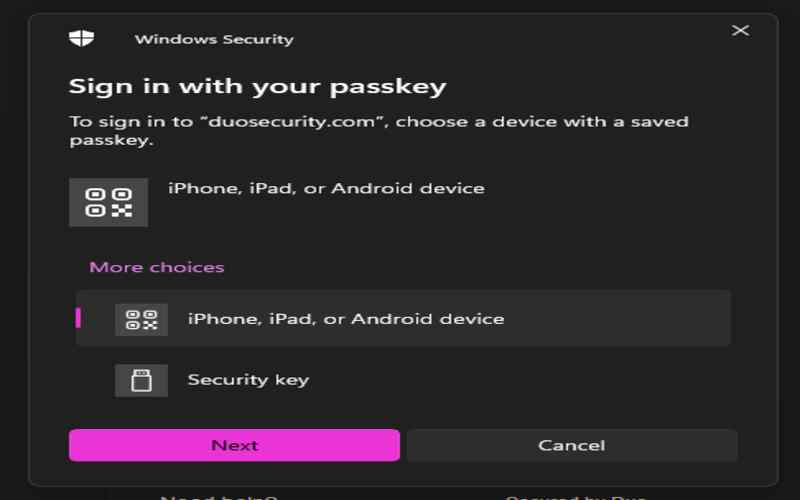
10. Enable Secure Boot For Boot Process Security
To guarantee a boot process, consider enabling Secure Boot—a feature that prevents unauthorized software from running during system startup. It verifies the legitimacy and integrity of firmware, operating systems, and other components. When connected, it stops applications from running. Always be prepared for the chance that software will appear during the download. Investigate your encryption options as well to safeguard your folders and data. You can protect yourself against dangerous downloads and phishing attempts.
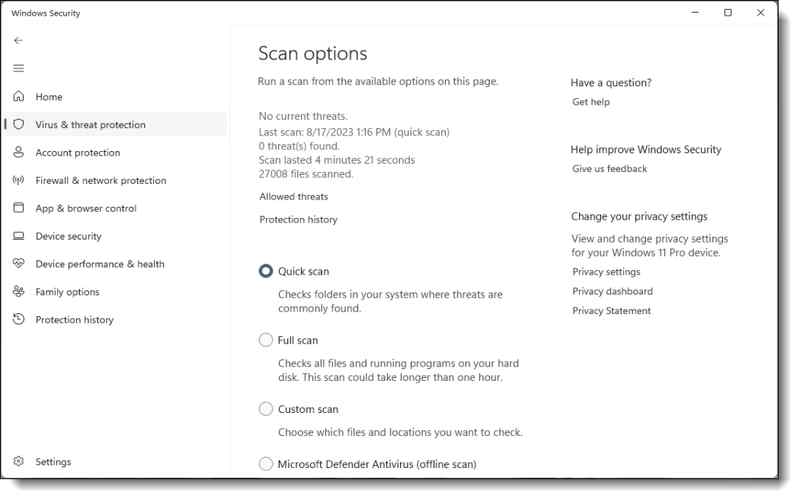
11. Disable Auto-run Functionality
For added protection against malware infections through media devices such as USB drives, it is advisable to configure your device settings to disable auto-run functionality. Windows operating systems offer a range of built-in security features that, when set up, can significantly enhance your safety. It prevents the execution of programs when connected.
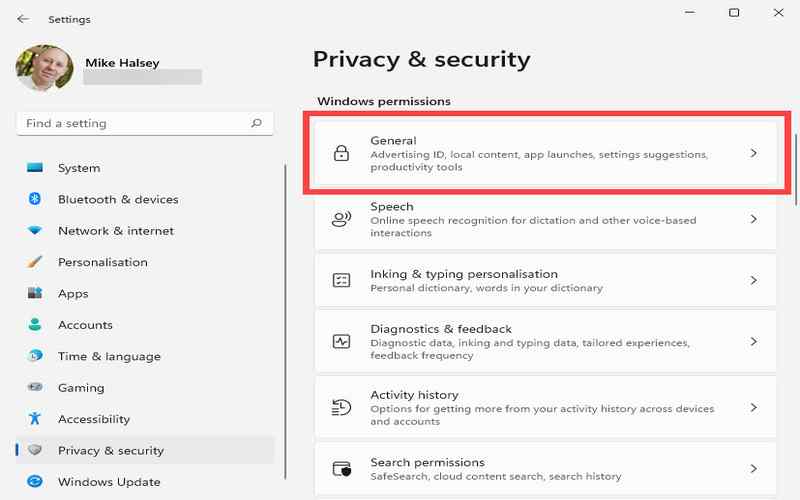
12. Create A User Account With User Rights
For your regular work, you create a user account with user rights. It stops applications from obtaining administrator access and reduces the damage that viruses or other security risks can inflict.
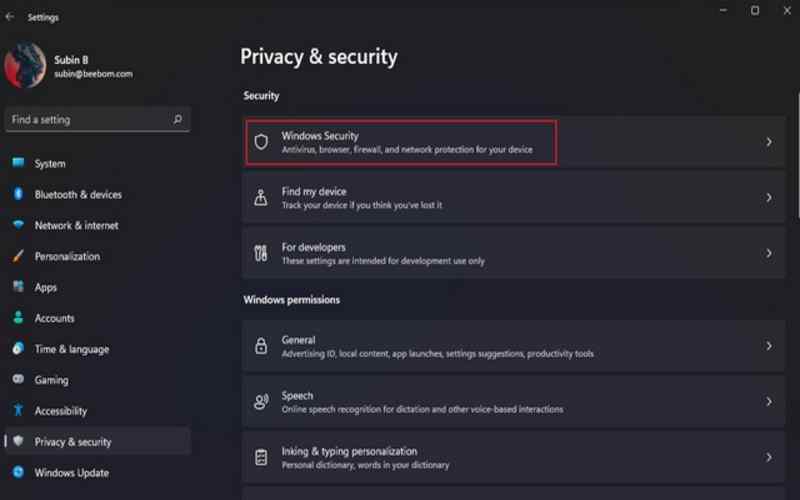
13. Uninstall Unnecessary Applications
Be cautious to uninstall any unnecessary applications and stop any services. It will lessen the likelihood of assaults. Reduce the possibility of vulnerabilities. To safeguard your data and folders, investigate the encryption options as well. This feature allows you to protect yourself from dangerous downloads and phishing attempts.
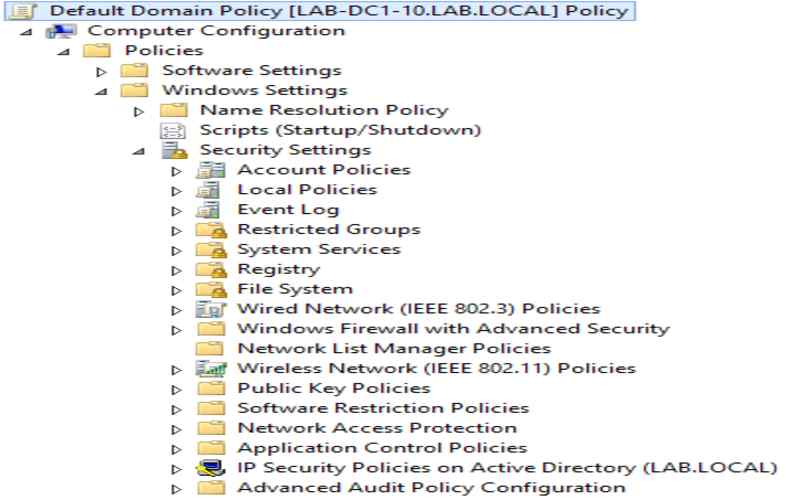
14. Implement Two-Factor Authentication
Add a layer of security to your Microsoft account by enabling two-factor authentication. It means that besides your password, you’ll also need to provide an authentication factor, like a text message, a code from an app, or even a biometric scan.
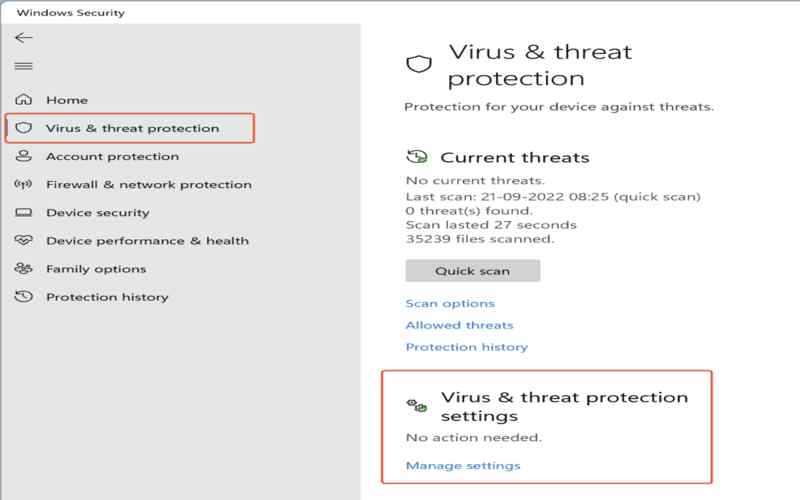
15. Deactivate Remote Desktop Capability
Deactivate the Remote Desktop capability if you do not need access to your computer. You can stop any attempts to access your system in this way.
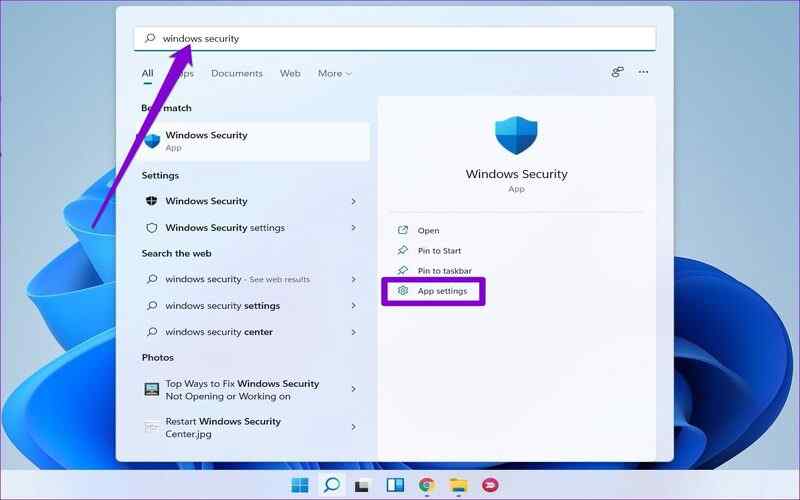
16. Enable Windows Firewall Notifications
Enabling Windows firewall notifications will provide you control over your network connections and the ability to block access. By doing this, you’ll be able to get notifications anytime apps attempt to connect. It stops programs from running when they are linked. It protects your data from potential dangers.
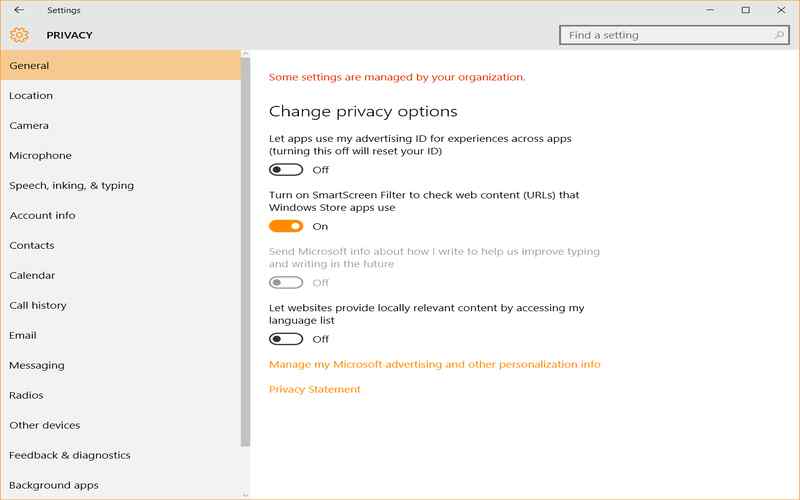
17. Set Up Regular Scans With Antivirus Application
Set up regular scans with your antivirus application to be free of malware and viruses. Regular scans are essential for spotting attacks that might get past real-time defenses.
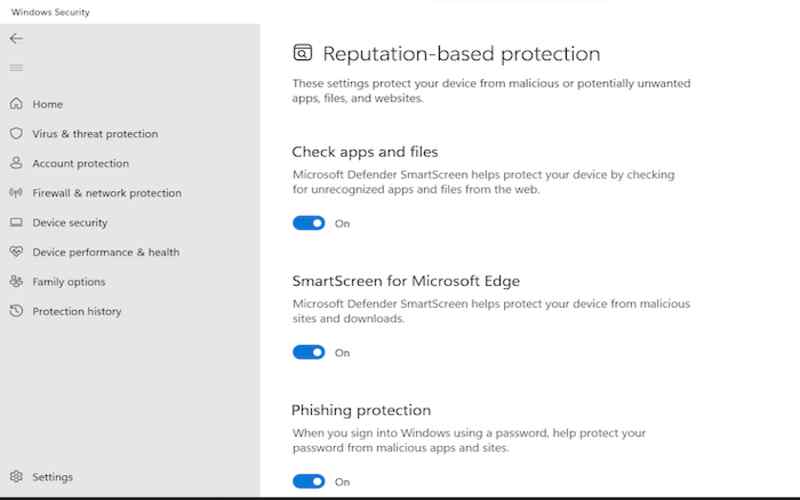
18. Enable File And Folder Backups
You must enable the option to make backups of your files and folders to Backup. You may safeguard your data in this way against system hacks, hardware malfunctions, and other potential threats.
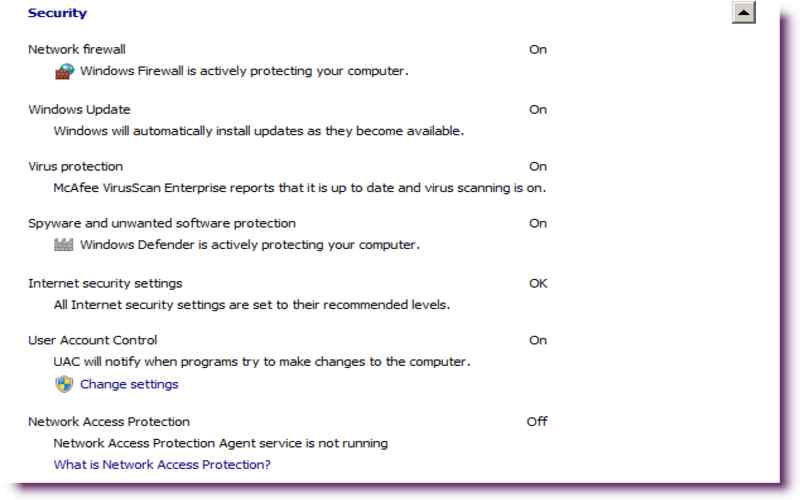
19. Exercise Caution When Downloading Software
It’s crucial to exercise caution when downloading software from the internet. Always be aware of the possibility of encountering software during the download process. Download software only from trusted sources, and verify the authenticity of the software before installation. Read user reviews, check for digital signatures, and use reputable download sites to minimize the risk of downloading malware-infected software.
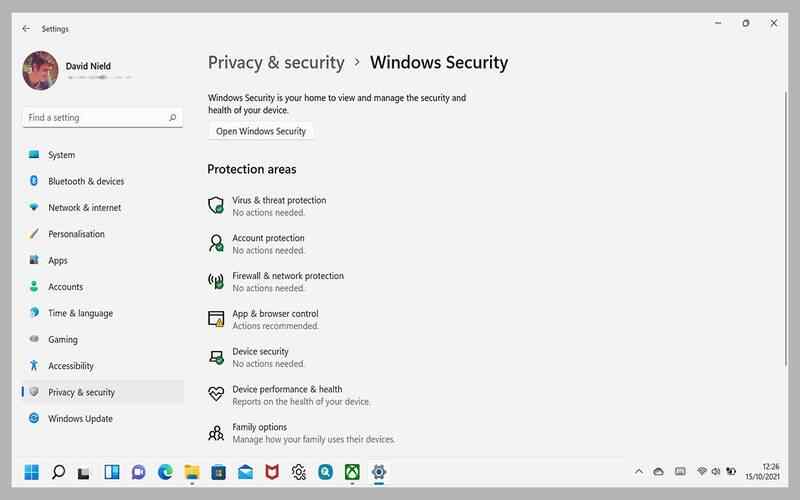
20. Activate Windows Firewall
Install antivirus software and ensure updates to protect your computer from viruses, malware, ransomware, and other malicious programs. Regular updates help your antivirus software stay ahead of threats.
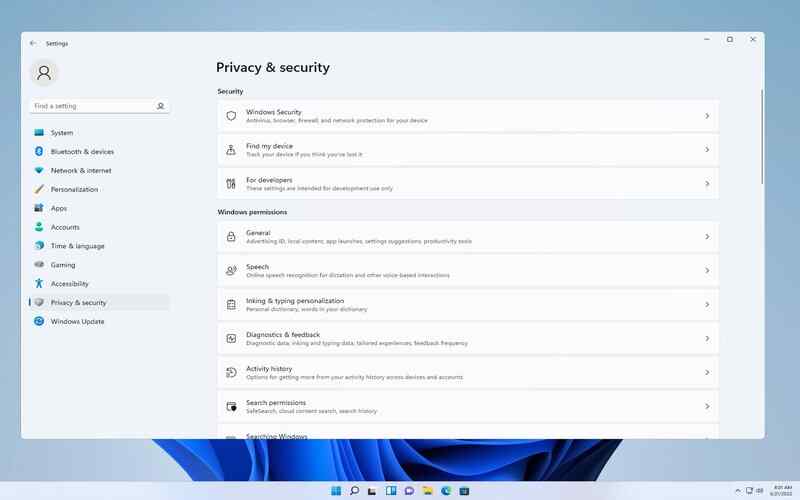
Conclusion
By configuring these 20 security settings in Windows, you can improve your safety and safeguard sensitive information against cyber threats. It’s crucial to stay updated and adjust your security practices as new threats arise. Make it a habit to regularly review and update these security settings to protect yourself and ensure a good computing experience.