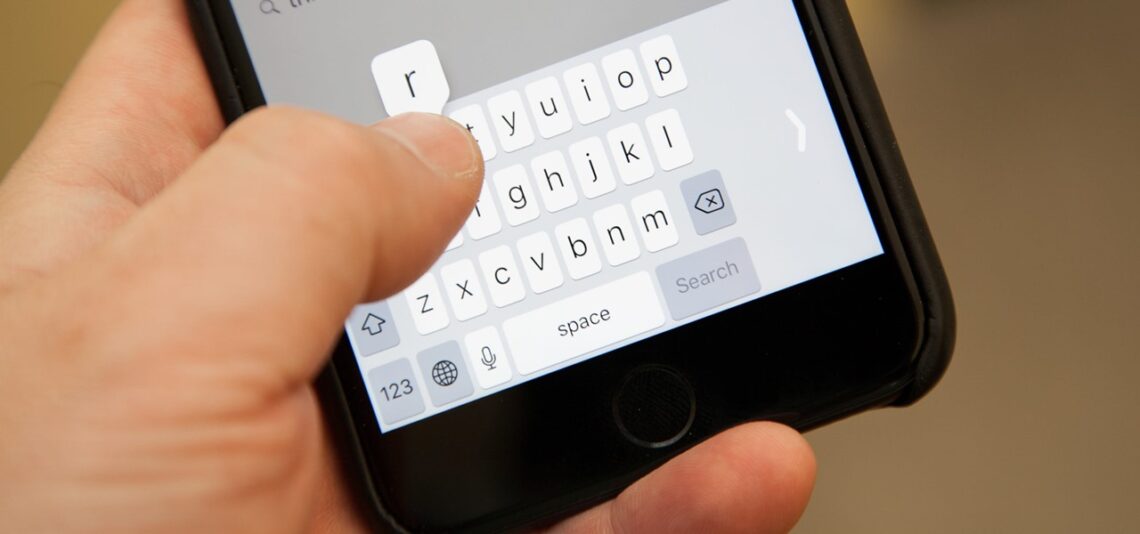Everybody wants to own an iPhone. Both Android and iPhone have their pros and cons. If you own an iPhone, you surely want to use the best of it. You surely want to try to be faster and more accurate while you use your smartphone. There are a lot of YouTube shorts and many Tik Toks, where you will eventually find a video related to tips and tricks on your iPhone. So, here, we have gathered some valuable tips, tricks, and hidden parts which you’ll need to make the best out of your phones. Some of you might know about some features, but some might come completely new.
1. Hide Your Pictures
It is one of the handiest tricks you will come across. We all have friends, and they take our phones anytime they want and dive directly into our gallery. But what if you have some photos that are too sensitive and you don’t want them to see those pictures? If you snatch your phone from their hand, it will be a rude gesture, and you surely don’t want to upset your best friends. So, iPhone has the best way to deal with it, you can easily hide your private images. Just select the pictures you want to hide, click on the share option and click on the hide option. The photos will disappear from all the libraries, but you can easily access them from the “hidden” folder in your albums. Easy-peasy.
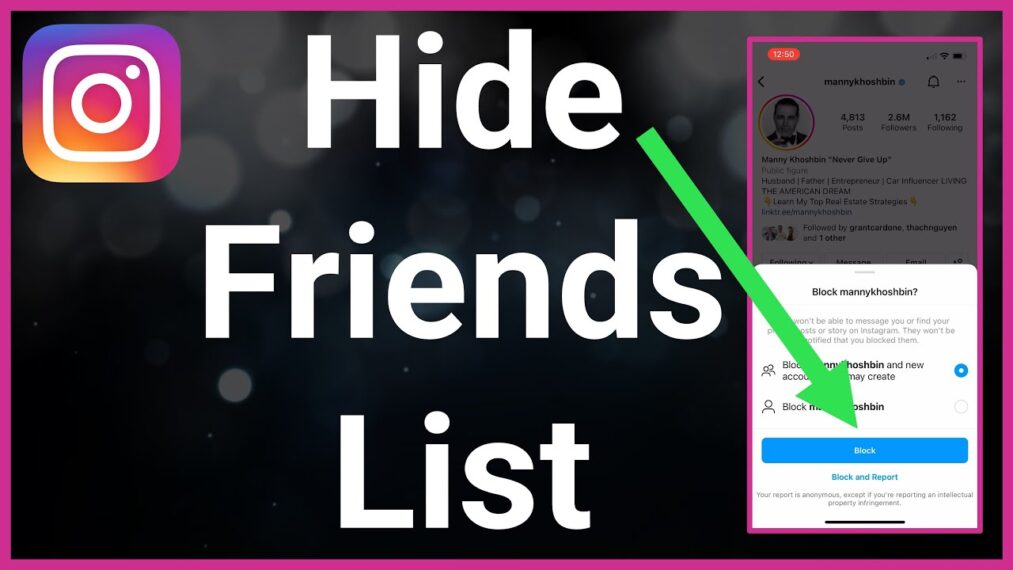
2. Alarm Deletion Through Siri
You indeed use Siri. But you might not know this trick. You can delete all your upcoming and existing warnings using Siri. Instead of deleting them, you can delete all those notices in one single voice note. Go to the clock app, and activate Siri, just ask Siri to delete all the warnings and tap on the “Yes” option. Without any hazel, you can delete all your alarms.
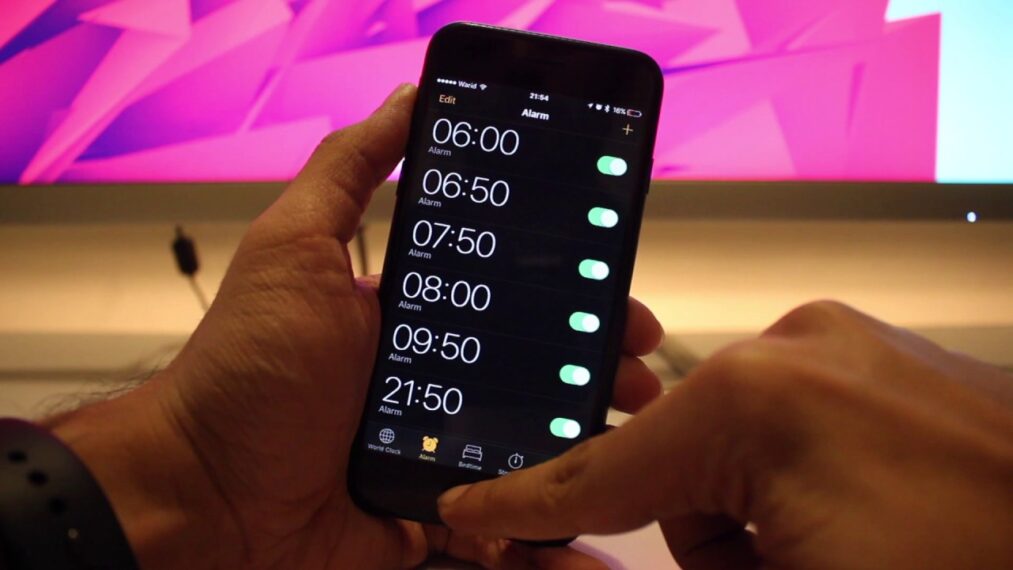
3. Shake To Undo Your Texts
Well, everybody is not perfect and make mistakes every now and then, For example, you might make a mistake while typing, a typo, a WhatsApp chat typo or any other typing error. You don’t need to press the backspace key to undo your typos. You need to do a little shaky-shaky to your iPhone, and the work is done. Shake you phone and delete the word you spelled wrong.
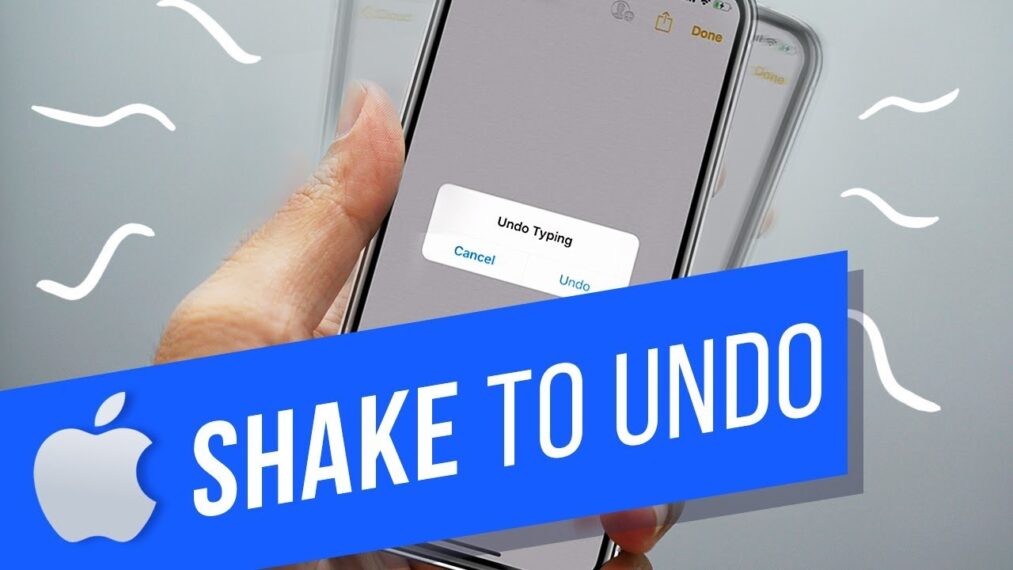
4. Charge Your Phone A Little Faster
Every iOS user will find this trick handy, as iPhone doesn’t give you strong battery-powered solid. Want to stop waiting while your phone recharges fully? The recharging process can be accelerated, and it’s surprisingly effortless. Just switch to Flight mode. It relieves the load on your battery while your phone is being powered up by disabling all of its Wi-Fi-searching, data-consumption communication capabilities. True, it’s not significantly more, but if you’re in a hurry and trying to squeeze every last drop of power, the extra 5% you’ll add in 30 minutes or so, connected to the mains, could make a lot of difference.
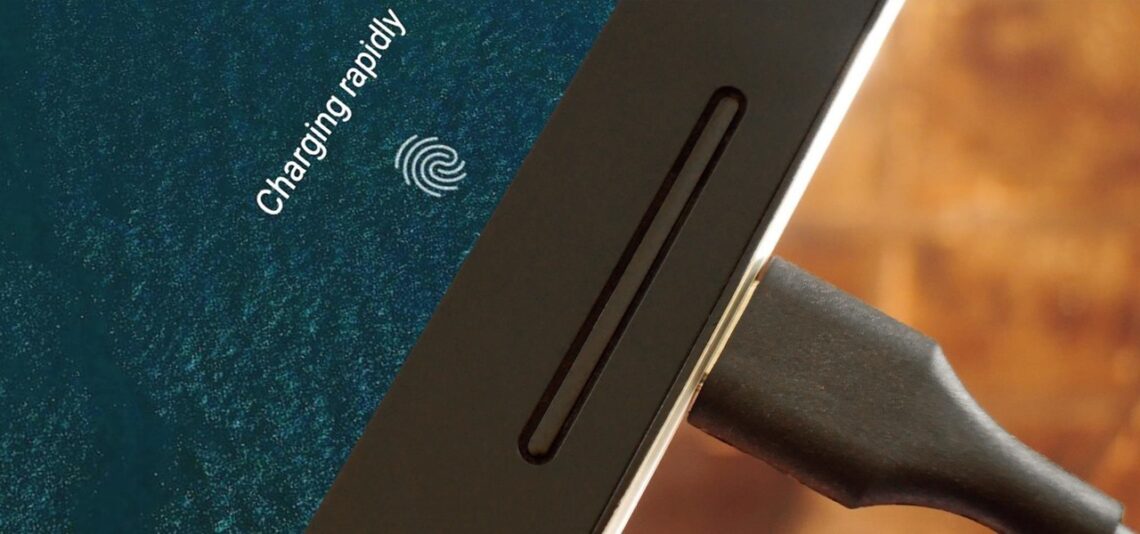
5. Your Phone Knows A Lot About You
Your iPhone is constantly accumulating information about you in the background, whether it’s about the apps you use the most, how much data you use, or even, most unsettlingly, where you are and how much time you spend in that place. Go to Settings > Privacy > Location Services > System Services > Frequent Locations to see what we are trying to convince. You can check where you’ve gone and how much time you spent at each location here. The real detective is present right inside your pocket.

6. Create Your Vibrations
Ever wished you could identify a caller simply by the buzzing sound your phone makes against your leg? You can now: Select the person you want to edit the vibrations in your Contacts. There is a Vibration option available there. You’ll have many options after choosing this, including the Create New Vibration tool. Tap the screen while listening to your favorite beat to create your own custom buzz.
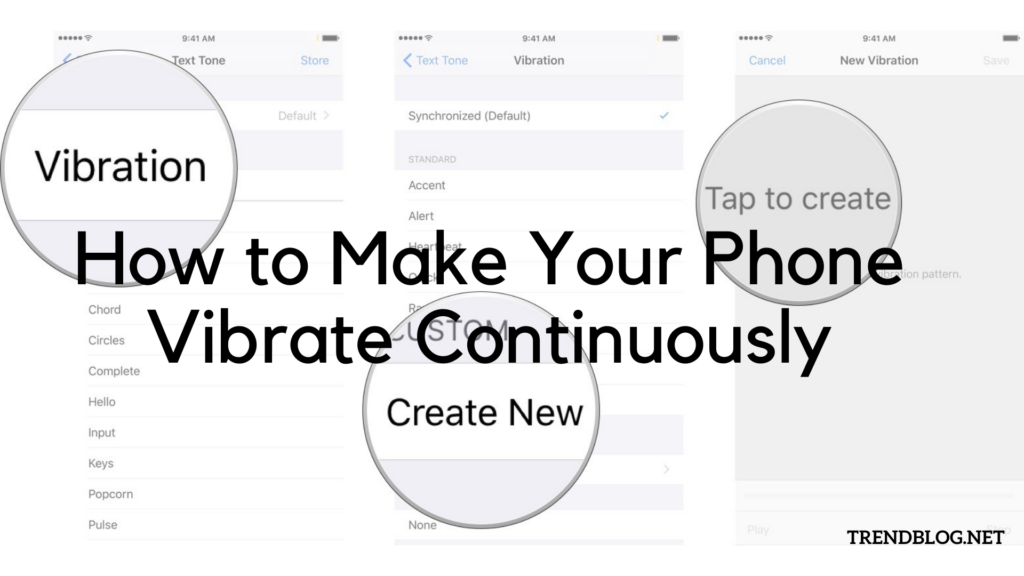
7. Use Your Phone From The Back Too
iPhone has a lot to offer to the takers. You can take a screenshot, lighten up the torch, open the notification panel or do anything by tapping the rear of your iPhone 2 or 3 times. You may turn it on by going to Settings, finding “Accessibility,” choosing “Touch,” and then scrolling down to “Back Tap.” Double- or triple-tap first, then pick “Screenshot”, or anything you want to do, your iPhone will now take a screenshot when you dual- or triple-tap the rear of the device.

8. Custom Widgets
You want to add multiple widgets to your home screen. But it doesn’t go with the aesthetic of your phone? Here, is a hack for you to create a smart widget stack. An excellent stack is one of the widgets you can design, allowing you to cycle among multiple widgets within a single widget on the screen. Drag and drop various widgets on top of one another to build your own. Now you may manually scroll through them or configure them to rotate automatically. It is an easy-Peasy and one of the handiest tricks for any iPhone user.
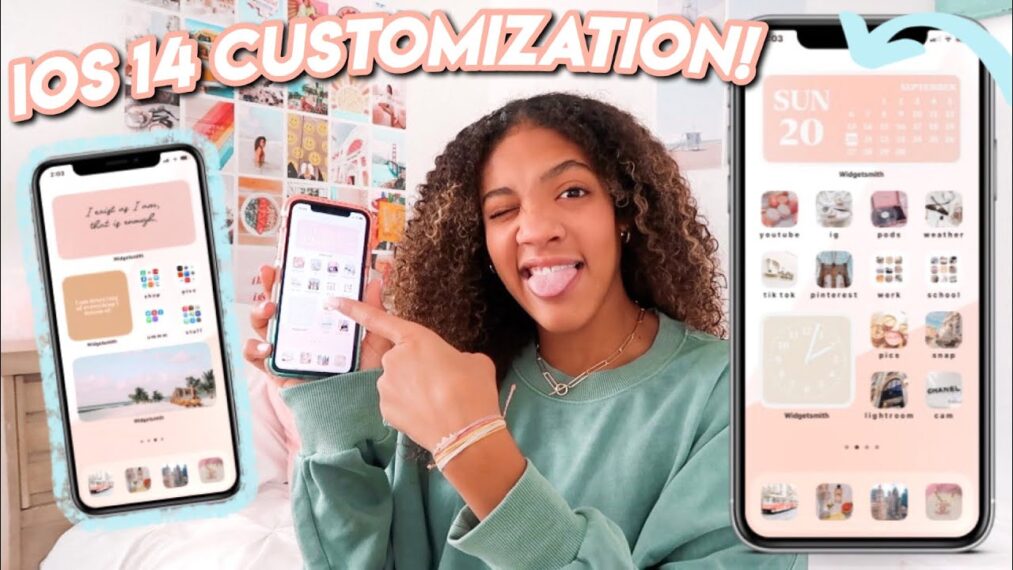
9. Facetime Eye Contact
This trick is made for you all, if you are a shy person and hesitate to make eye contact with anybody even if they are not in front of you. This is a clever ploy. When you conduct FaceTime calls, it will appear as though you are staring directly at the camera or the person on the other end of the line even if you are gazing at the screen if you go to Settings > Facetime > Eye Contact and turn on that toggle and enjoy the rest of your FaceTime by not even looking into the next person’s eyes.
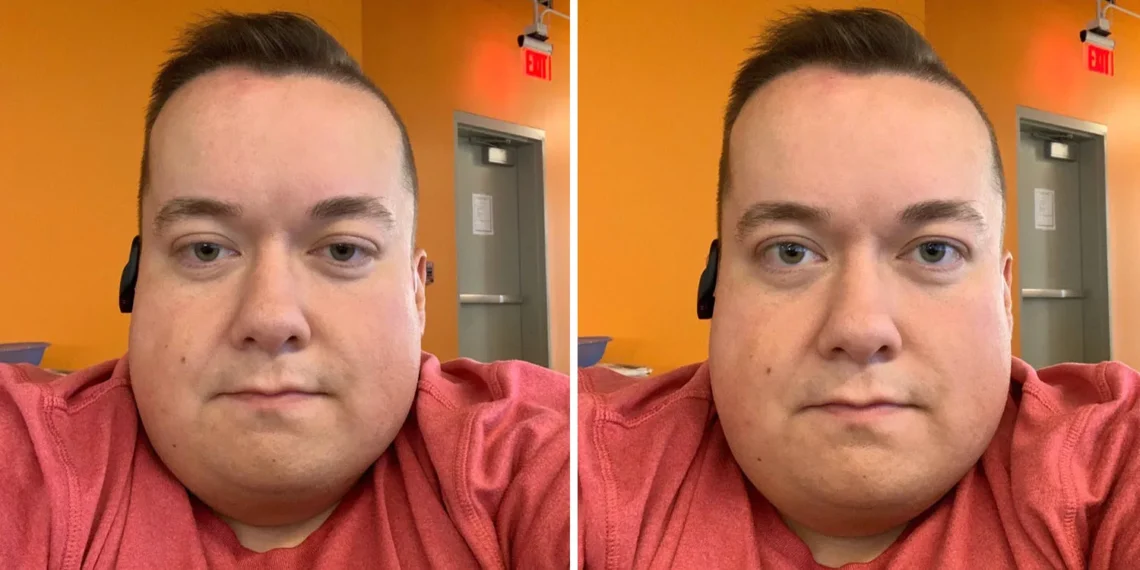
10. Burst Photo
This trick is for the photogenic people who love to take a lot of pictures, and the ones who like to take a lot of random photographs. You can shoot a series of photos by pressing the volume-up button. Enable the “Use Volume-Up for Burst” option under Settings > Camera, and whenever you press and hold the volume-up button while in photo mode, a burst of photographs will be taken automatically. Now, you can select your favorite photos and post them on Instagram.

11. Share Your Members With Siri
If you have saved the no. of your father with “dad” and you ask Siri to call your “pops”, and Siri calls your father immediately, wouldn’t it be pleasant and time-saving? Do you feel uncomfortable calling your parents by their first names? Then show Siri how to understand who you are talking about. The virtual assistant should inquire who your father is once you ask Siri to call him. Every time you ask for pops in the future after a contract has been assigned to the parental name, you will be supported by accessible, fuss-free dialing.
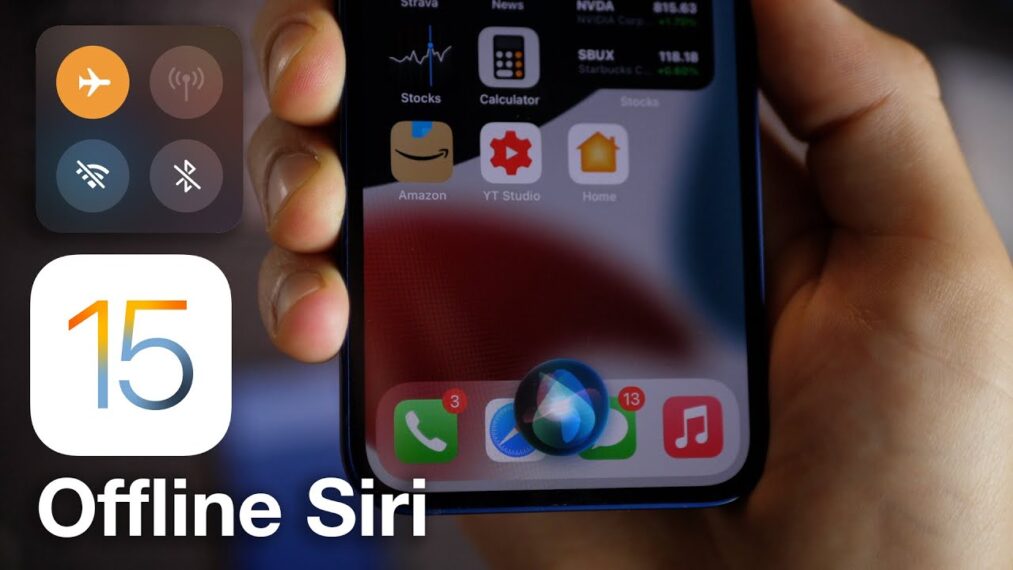
12. Replies For The Calls You Have Missed
Well, this happens a lot, when you don’t want to pick somebody’s call. It frequently occurs that you are unable to answer a call from someone. iOS has a few pre-written responses that can be sent with a swipe, but you can also write your own reactions. For the option to compose your own message, go to Settings > Phone > Respond with Text.
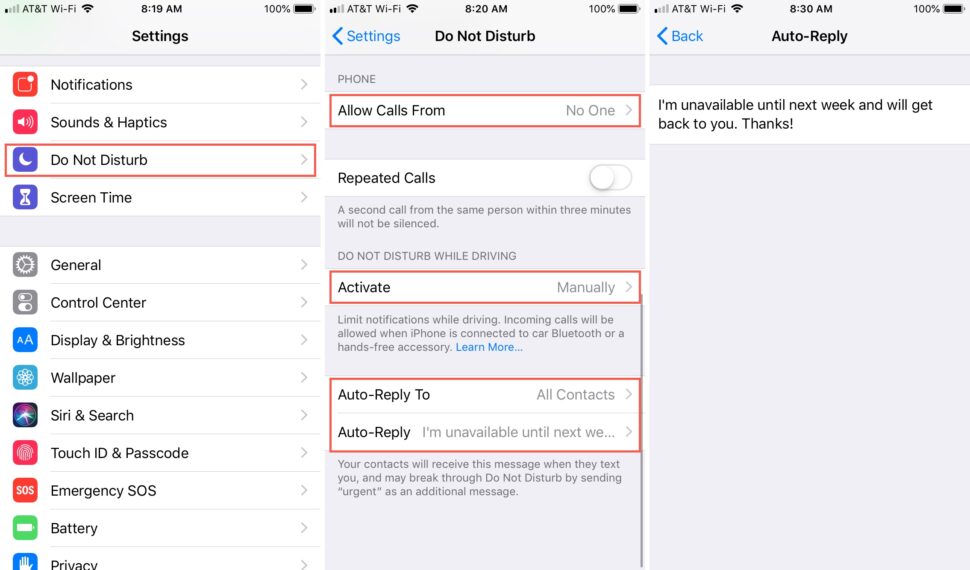
13. Convert To Trackpad
You want to shift the pointer up and modify your message as you continue to type. However, your thumbs are already as fast as they could type and you can’t tap the screen. Holding down the spacebar will keep them on the virtual keyboard. You can relocate the cursor whenever you like by dragging your thumb tip across the keyboard after it blanks out. Drop the cursor where you want, then type or delete as necessary.
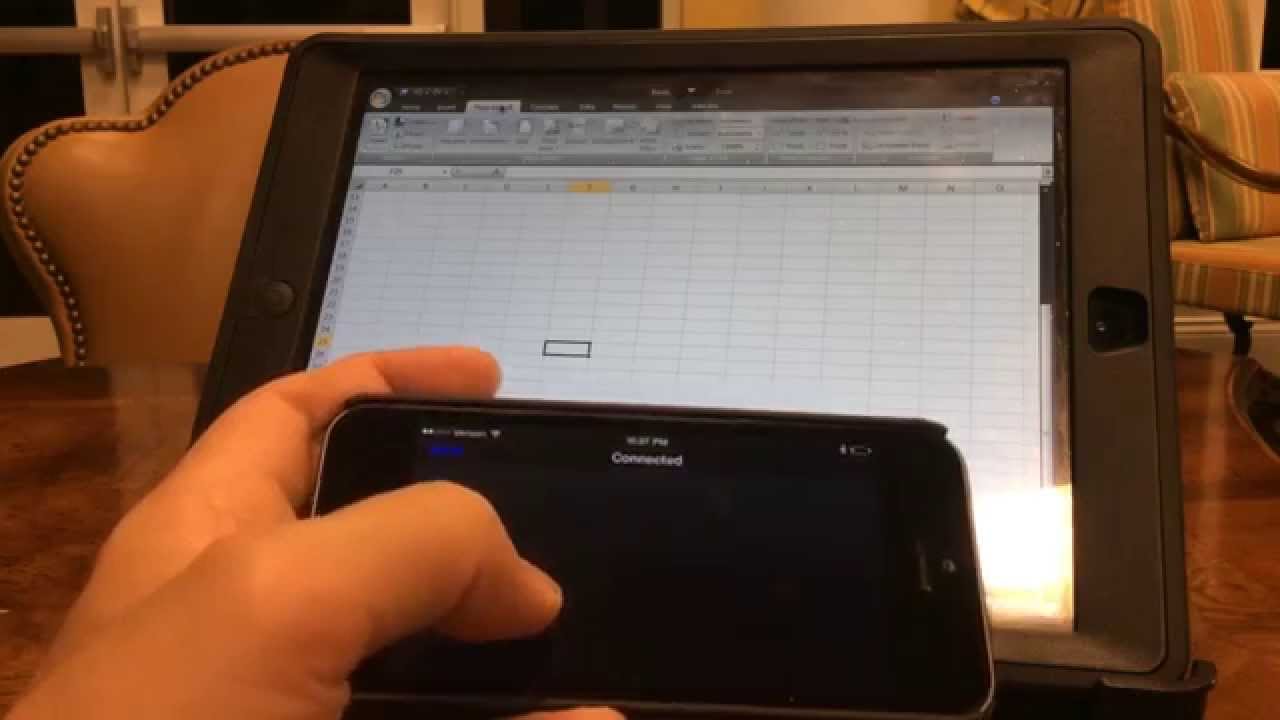
14. Remove Apps From The Home Screen
You will be given a choice to Delete App or Remove from Home Screen in the dialogue box if you press on any particular app and then select Remove App. The symbol of that app will disappear from the home screen, but it is available in the App Library which is a left swipe away.
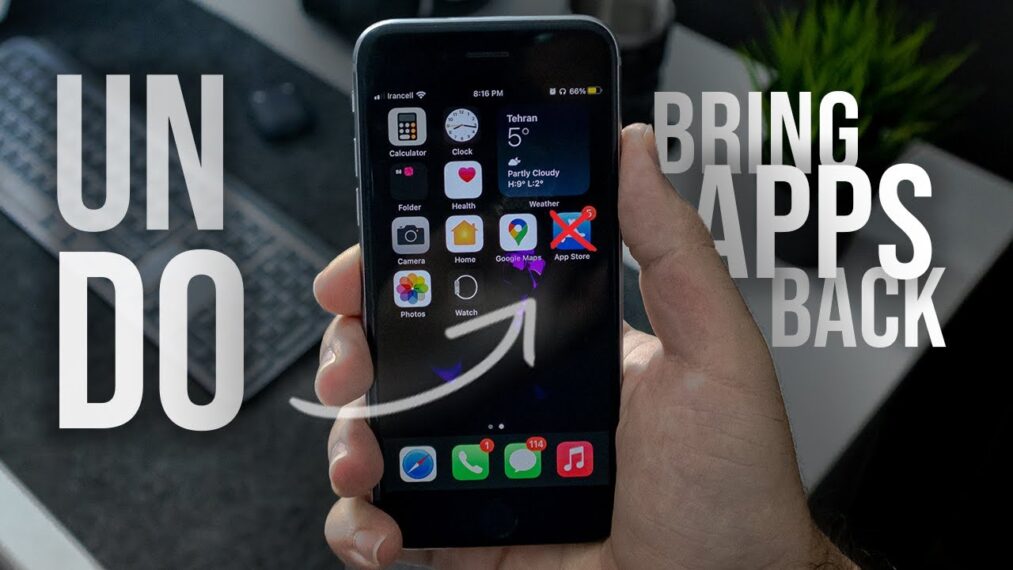
15. Pin Messages
If you hold on a message, several options, including Pin, will appear. If you choose that, the selected message thread will remain at the top, above all other messages, including any new ones that have just arrived. This may be done with a variety of individuals or groups, and it makes it much simpler to identify the people you converse with the most.
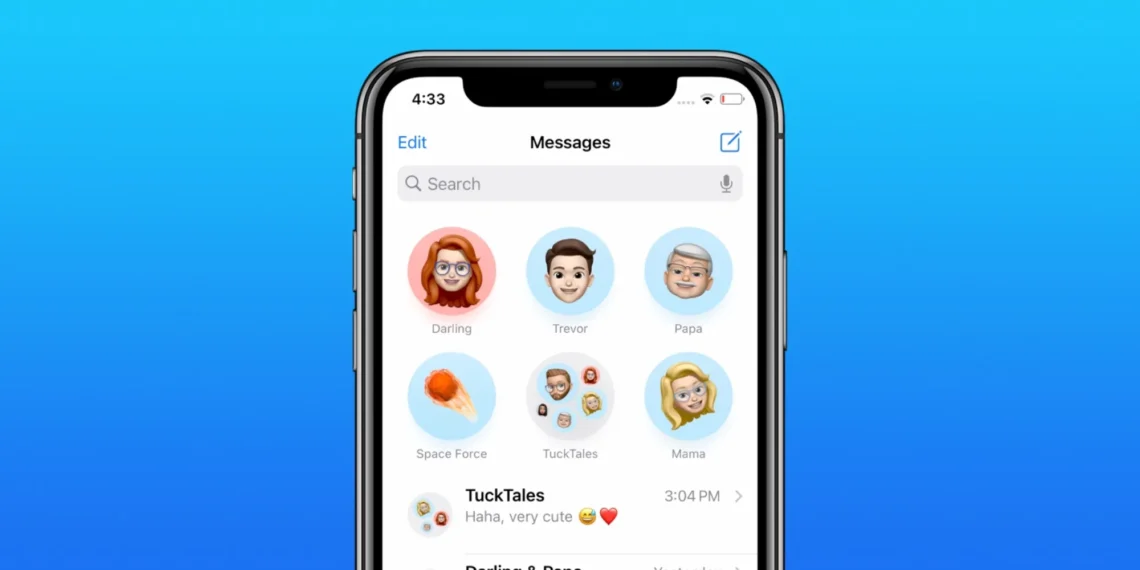
16. Siri For Password
In addition to making phone calls, Siri is capable of more things, like locating your passwords. Just say the phrase, “Hey Siri, show me my passwords” and it’ll take you to the Passwords & Accounts area of the Settings app and authenticates you to disclose your saved passwords.
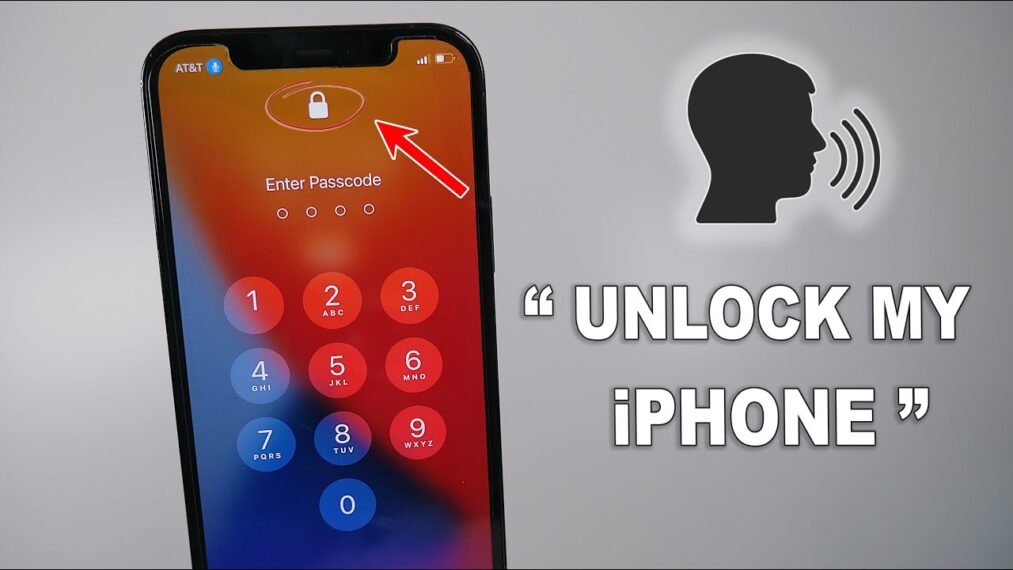
17. Apple Tv Remote
The TV remote is one of the items that mysteriously disappear when you need it, especially if it’s the little remote from your Apple TV. You will be happy to learn that you can use your iPhone instead of the Apple TV remote.
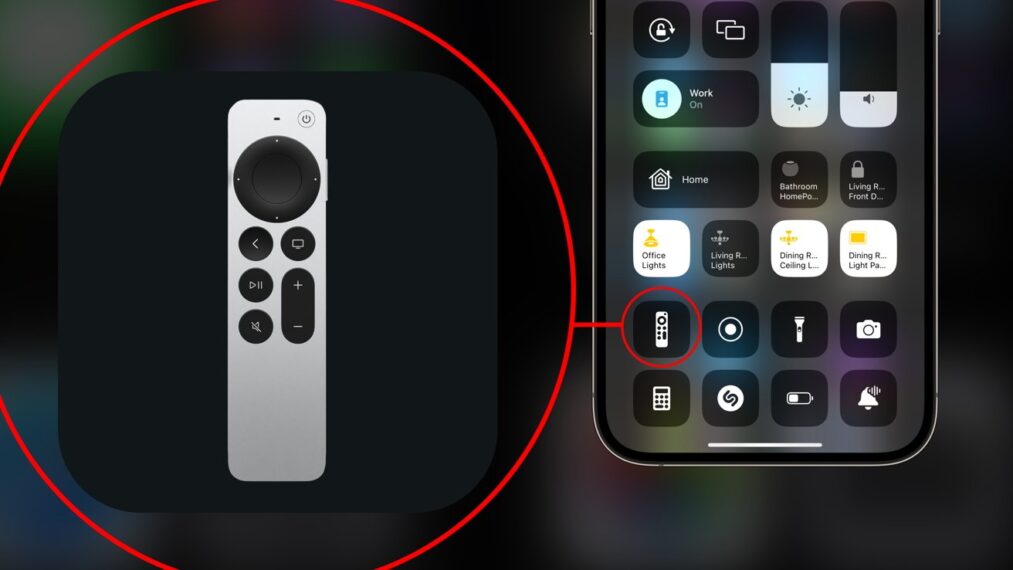
18. Text And Calls On Other Apple Devices
The ease with which your iPhone may integrate with other Apple products, such as the MacBook, iPad, and Apple Watch, is one of iOS’s most significant benefits versus Android. So, here is what you have to do to be able to answer a call or respond to a text message from any of the connected devices: Visit Settings and select Phone or Messages. Choose to Accept calls from others. Turn on the devices you want to use to make and receive phone calls and send texts.
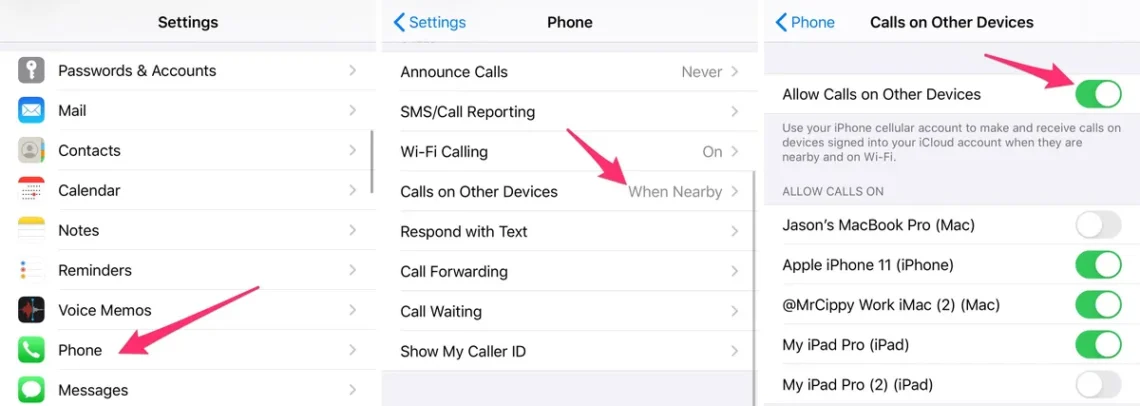
19. Silence Your Phone For Unknown Callers
Are you receiving many bot calls or spam calls on your iPhone? You have an easy option on the iPhone to silence these calls. You only need to: Select Silence Unknown Callers under Settings > Phone.
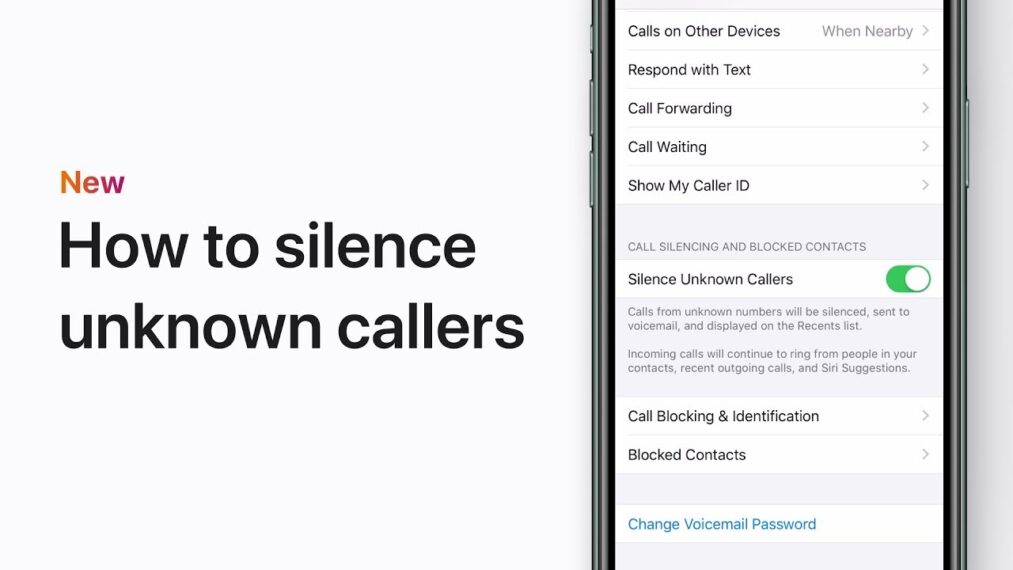
20. One-Handed Keyboard
Even though iPhones are well-sized handsets, it can occasionally be challenging to order on them with one hand. Because of this, the iPhone includes a feature that moves the keyboard to the side so you can type with just one hand. This is how you activate the feature. The globe or emoji icon is located on the left-hand side of the keyboard. If you choose the icon for left- or right-handed keyboard, your keyboard will slide slightly to the right or left following your choice. Tap the arrow in the space to return your keyboard to its original state.