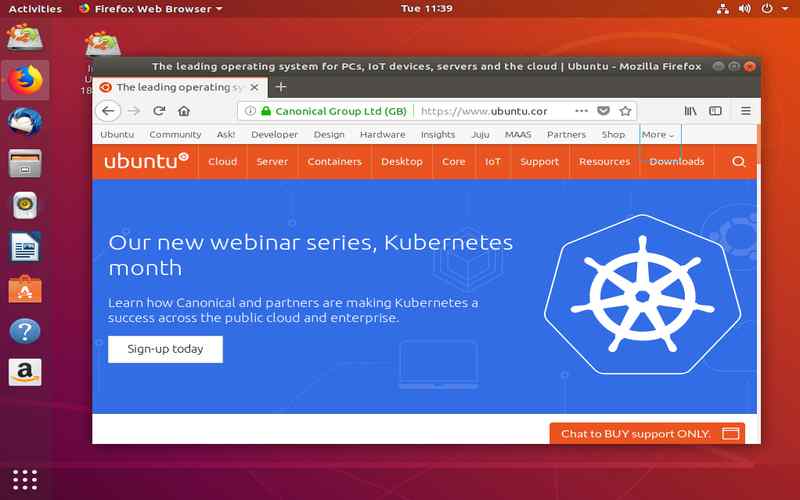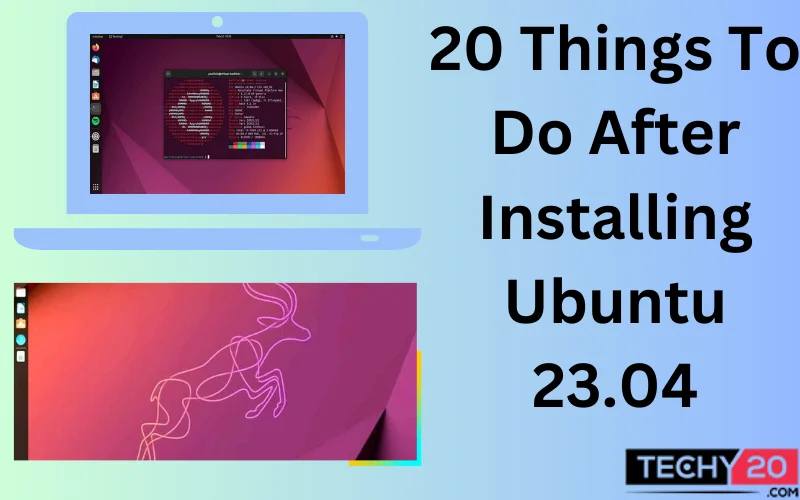Ubuntu is widely recognized for its user interface and strong community support, making it a Linux distribution. To fully enjoy your Ubuntu experience, here are 20 recommended actions you can take after the installation process:
1. Keep Your System Up To Date
It is critical to upgrade your Ubuntu 23.04 system to guarantee that you get the latest software updates and security fixes. To begin, launch the Ubuntu Software Center. Go to the “Updates” section. Install any updates by following the instructions provided.
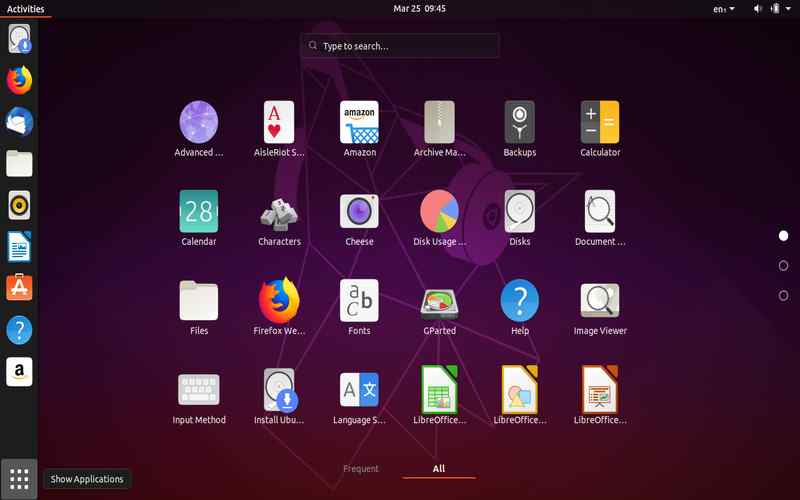
2. Personalize Your Desktop Environment
One of the things about Ubuntu is that it offers desktop environments like GNOME, KDE, and Xfce. Take some time to explore these options and select the one that best suits your preferences. You can easily switch between desktop environments by logging out and choosing one from the login screen.
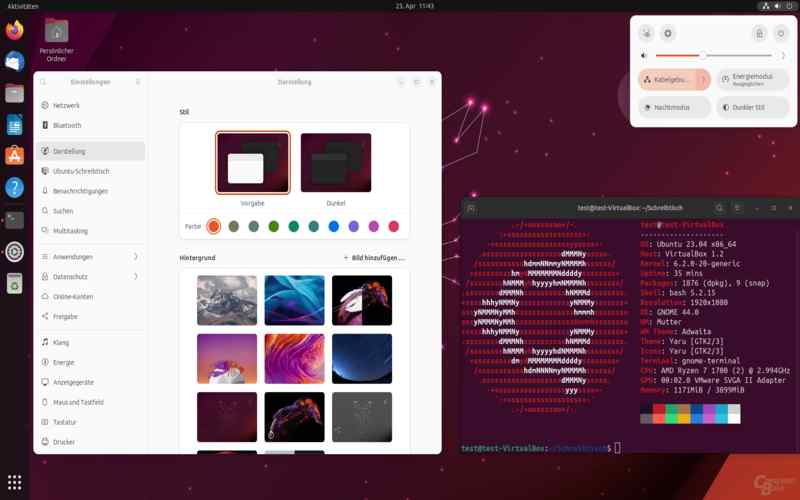
3. Expand Your Software Collection
The Ubuntu Software Center offers a range of open-source applications to explore. Browse through categories. Install additional software that caters to your specific needs. Whether it’s productivity tools, media players, or graphic editors,
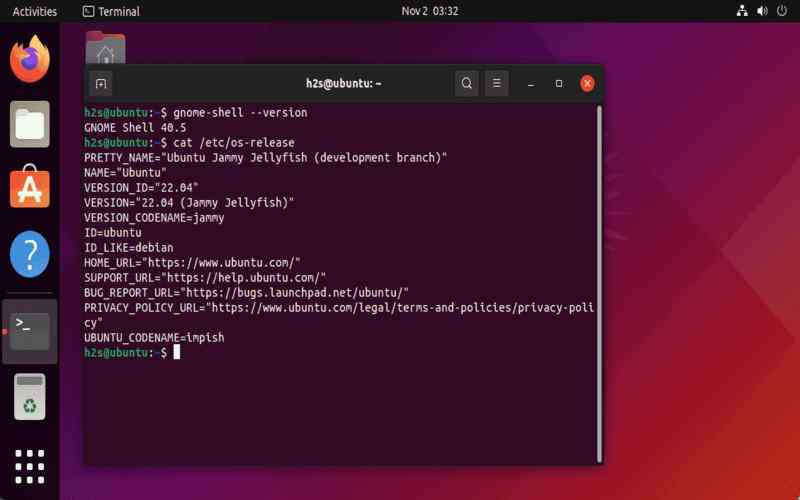
4. Enhance Security With Firewall Protection
Because protecting your system is critical, Ubuntu has a built-in firewall known as “ufw” (Uncomplicated Firewall). You can use the console to activate the firewall and protect your machine from unauthorized access. Substitute “sudo ufw enable” for “sudo ufw enable.”
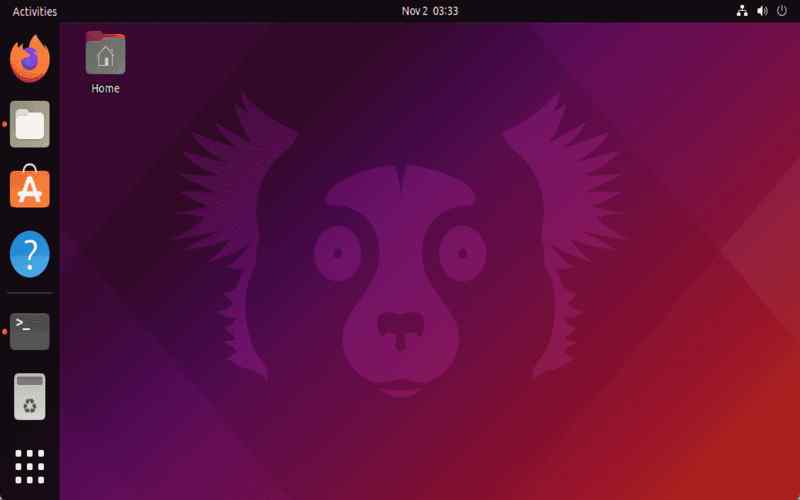
5. Install Codes
If you want to play media formats like MP3 or MPEG, it might be necessary to install codecs. To enable the playback of formats, consider installing the package called “Ubuntu Restricted Extras.”
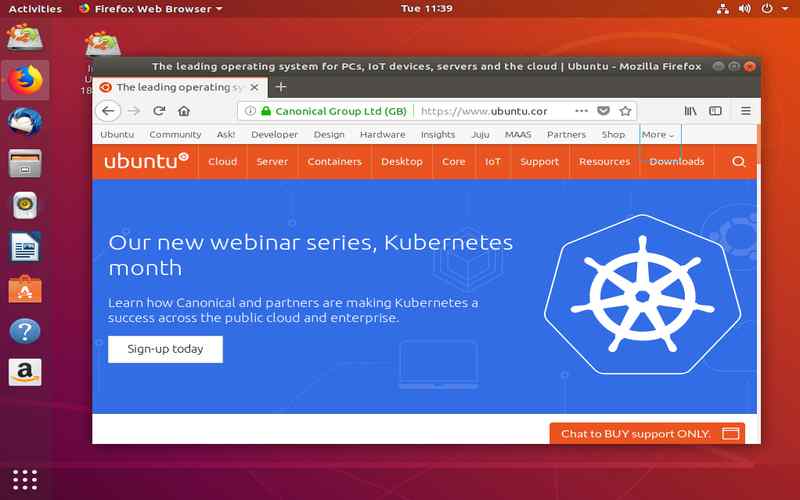
6. Make Sure You Have Backups In Place
It’s crucial to back up your files. Ubuntu has a built-in tool called “Déjà Dup.” You can configure it to back up your files automatically to an external storage device or a cloud service.
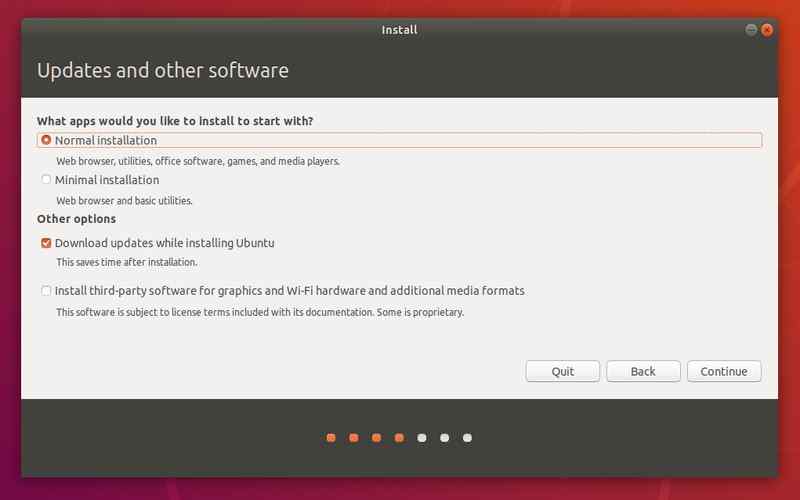
7. Boost SSD Performance With TRIM
If you happen to be using a solid-state drive (SSD), enabling TRIM can help maintain its performance and extend its lifespan. Open the terminal and type “sudo systemctl enable fstrim.timer” to activate TRIM.
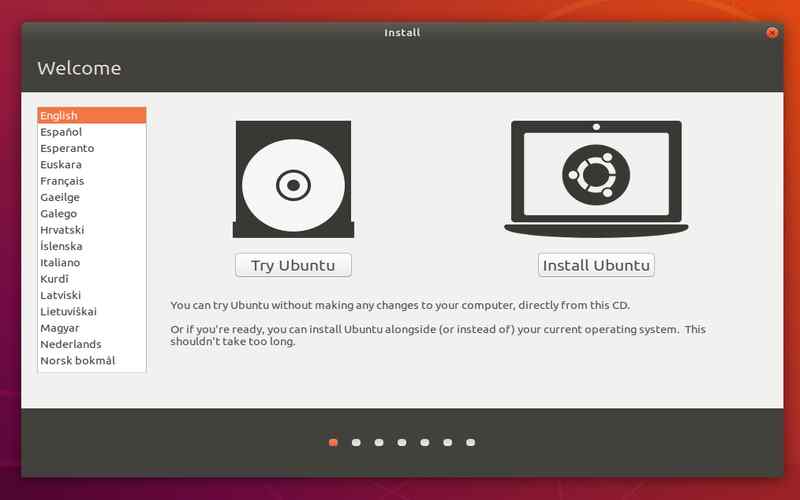
8. Switch Up Your Web Browser
By default, Ubuntu comes with Mozilla Firefox as the web browser. However, if you prefer options like Google Chrome or Chromium, you have to install them either through the Ubuntu Software Center or by downloading from their websites.
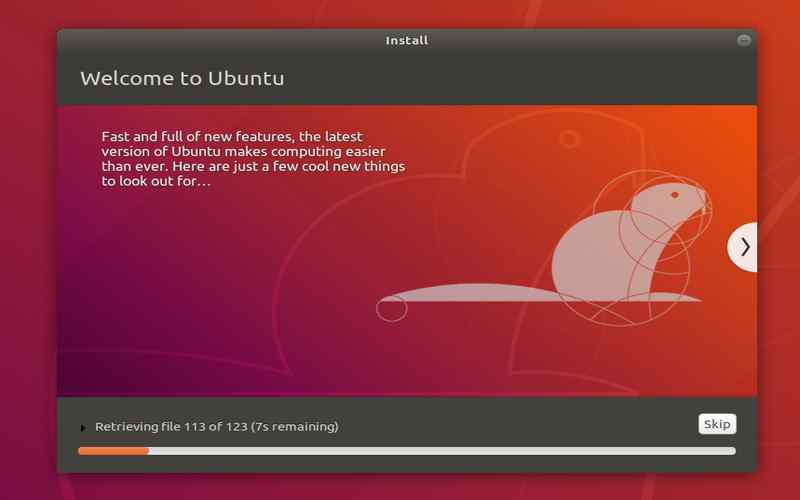
9. Customize Power Management
Ubuntu provides power management settings that allow you to optimize energy usage on your system. Adjust the display brightness and configure sleep or hibernate options. Personalize power-saving settings according to your preferences.
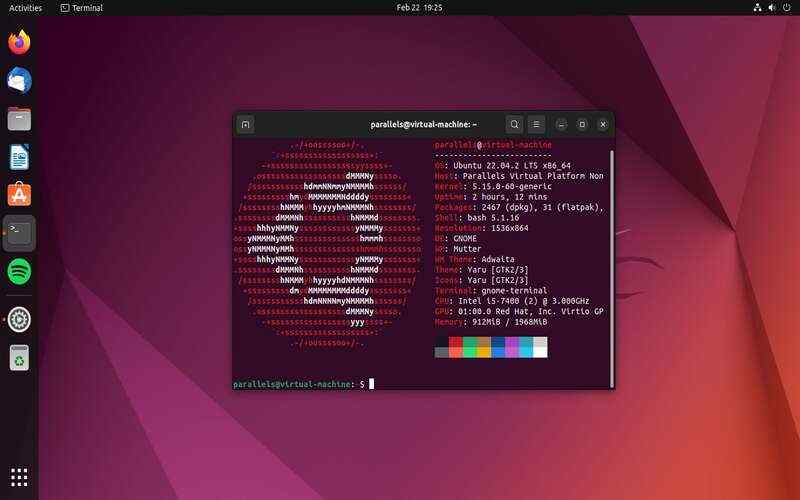
10. Personalize Keyboard Shortcuts
Ubuntu offers the flexibility of customizing keyboard shortcuts for actions. Dive into the “Keyboard Shortcuts” settings. Assign shortcuts that enhance your efficiency.
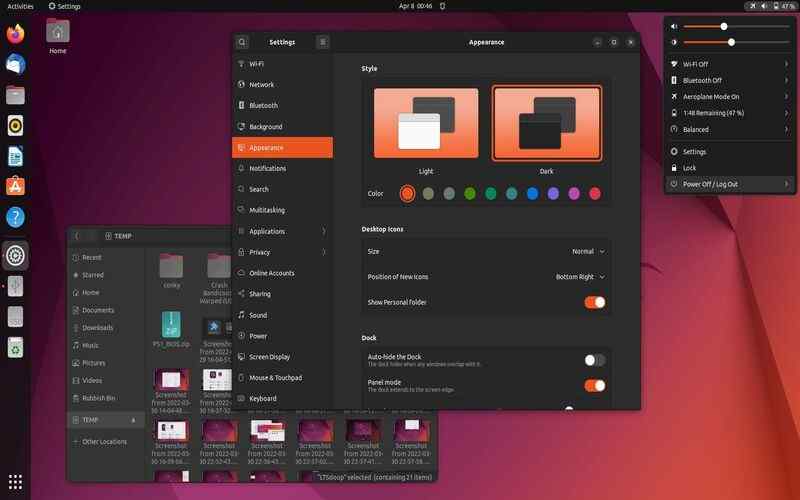
11. Set Up Virtualization Software
If you want to use machines or experiment with operating systems, you might want to consider installing virtualization software such as VirtualBox or GNOME Boxes. These programs enable you to create and handle machines within Ubuntu.
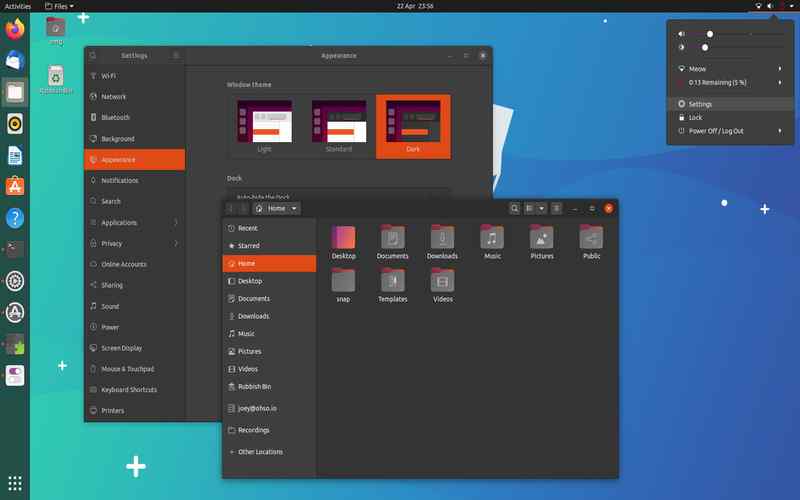
12. Get A Password Manager
Keeping track of passwords might be difficult. Installing a password manager such as KeePassXC or Bitwarden is advised to make things easier and more secure.
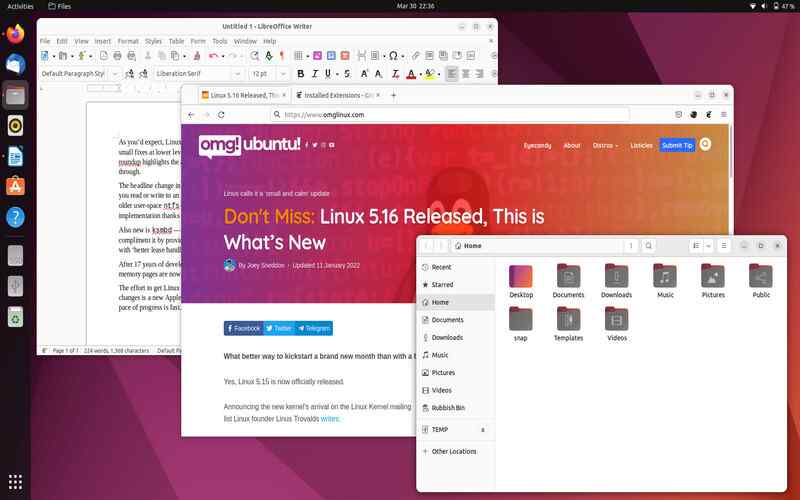
13. Establish A VPN Connection
Setting up a virtual private network (VPN) connection is suggested to improve your privacy and security. Ubuntu has VPN protocol support.
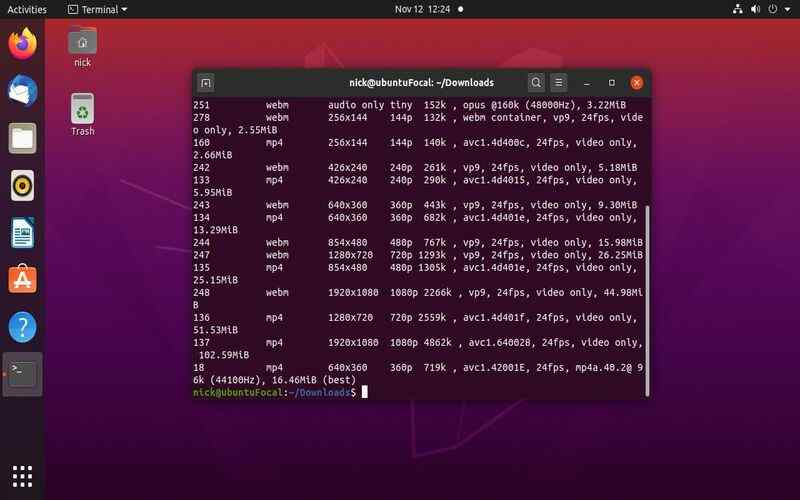
14. Discover The Ubuntu Software Center
The Ubuntu Software Center is a treasure trove of applications. Take some time to delve into categories and uncover software that will enrich your experience with Ubuntu.
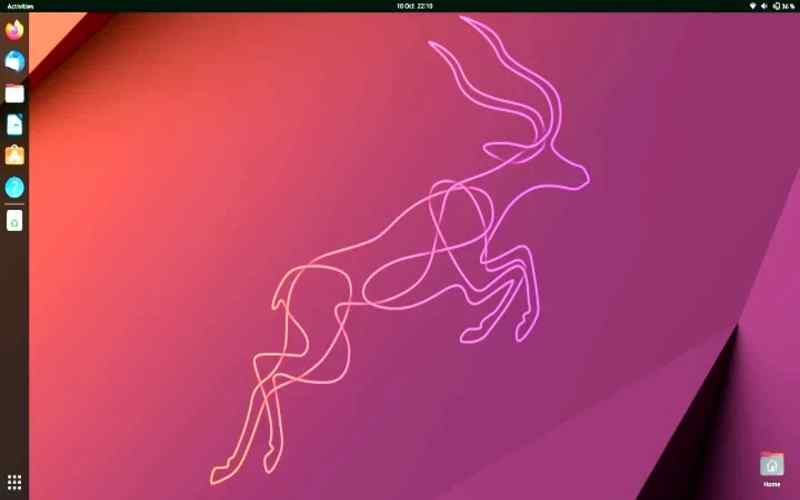
15. Become Part Of The Ubuntu Community
Ubuntu boasts a supportive community of users and developers. Engage yourself by joining forums, attending meetups, or contributing to the community through bug reporting or translation efforts.

16. Familiarize Yourself With Commands
Dedicate some time to learning the fundamental terminal commands so you can navigate and manage your system effectively.
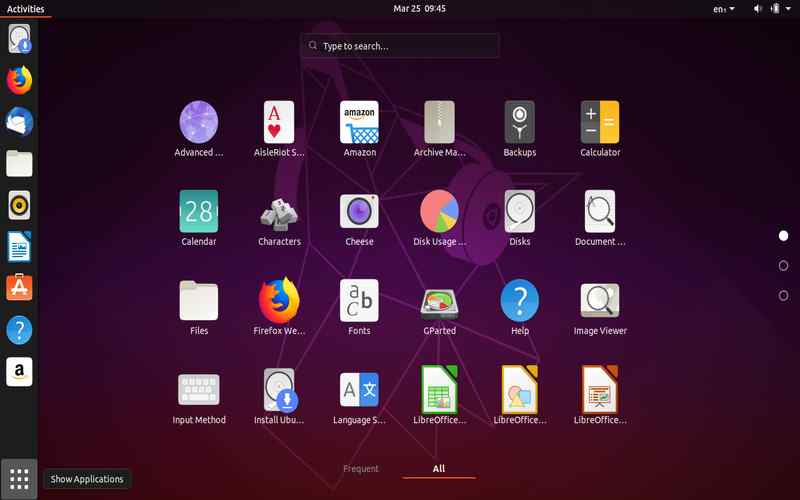
17. Activate Nightlight Mode
Ubuntu’s nightlight mode adjusts the color temperature of your screen, reducing eye strain and improving sleep quality. You can enable this feature in the “Display” settings. Explore applications like Redshift for control over color temperature.
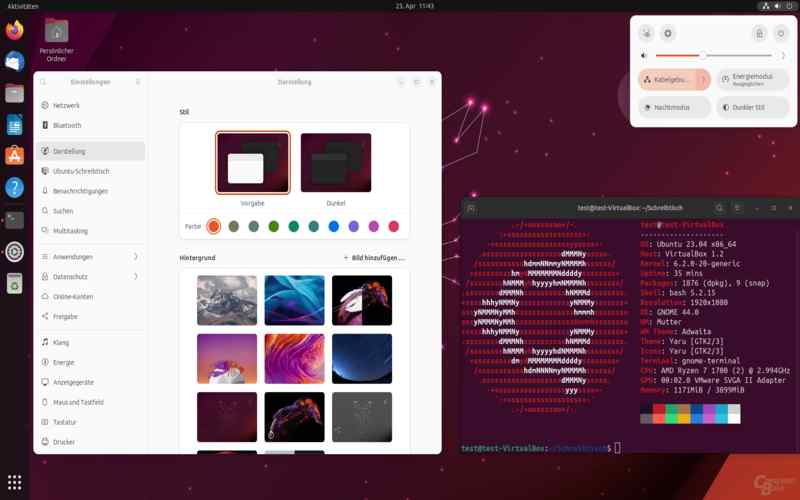
18. Customize Privacy Settings
Take control over your privacy by adjusting the privacy settings in Ubuntu according to your preferences. Take control of the information you share by customizing the access privileges of applications and managing the collection and sharing of data.
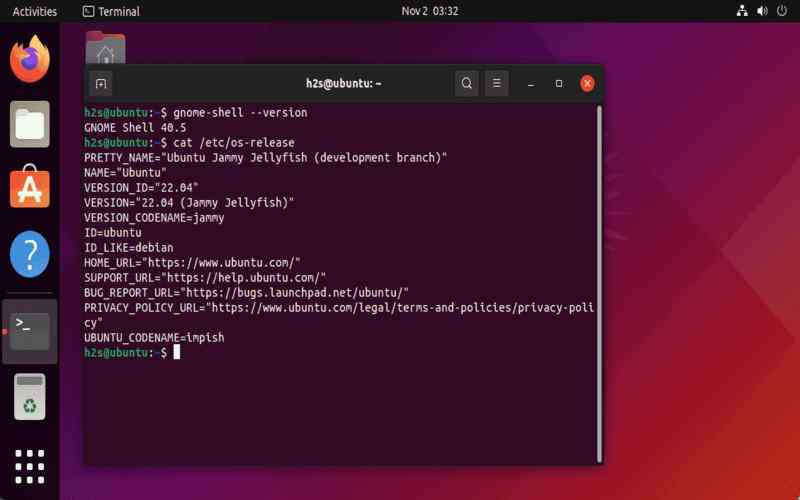
19. Make Sure To Install Any Drivers
Ubuntu typically comes with a range of drivers already installed. You can find these by going into the “Software Updates” settings and looking for any available driver updates specific to your system.
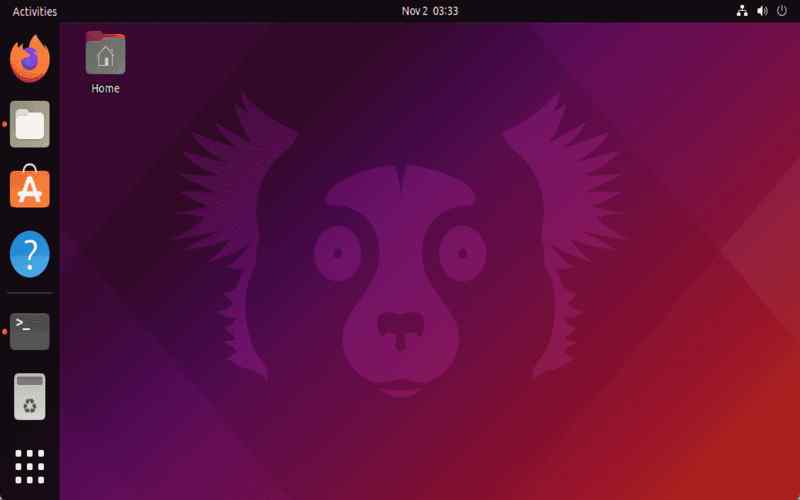
20. Enjoy Exploring All That Ubuntu Has To Offer!
Ubuntu is an operating system. Feel free to experiment with applications, themes, and settings to personalize your Ubuntu experience.