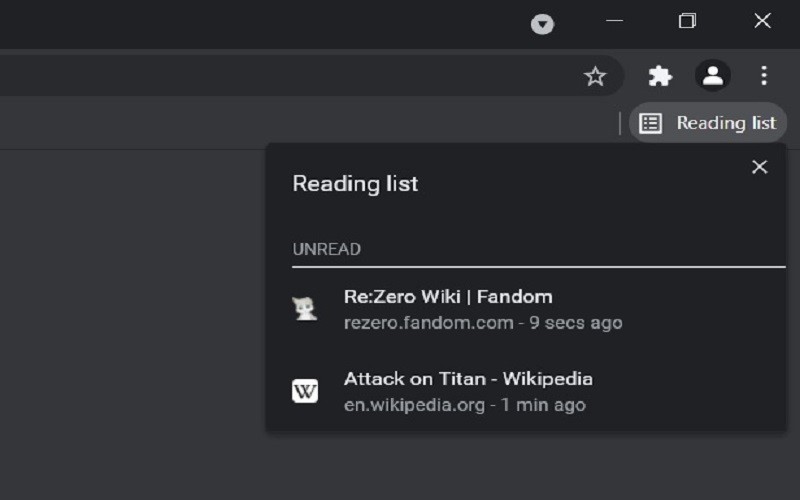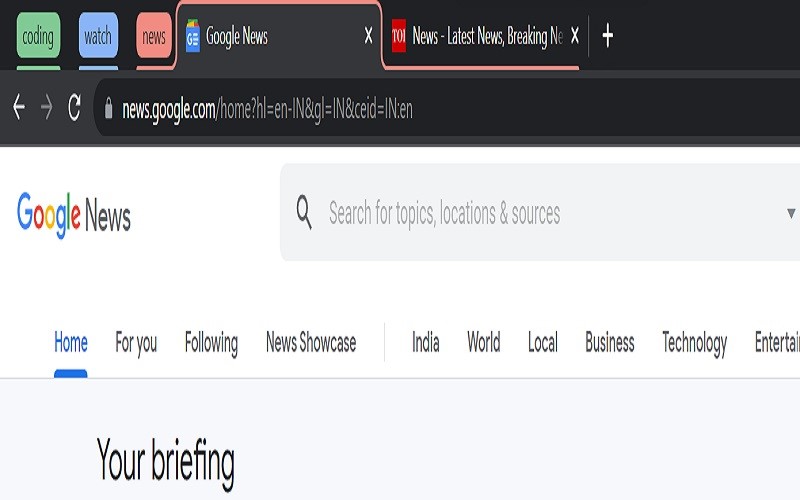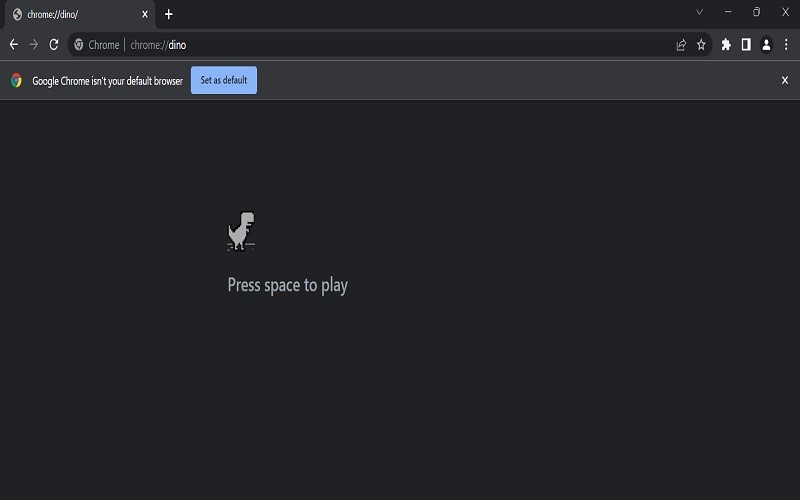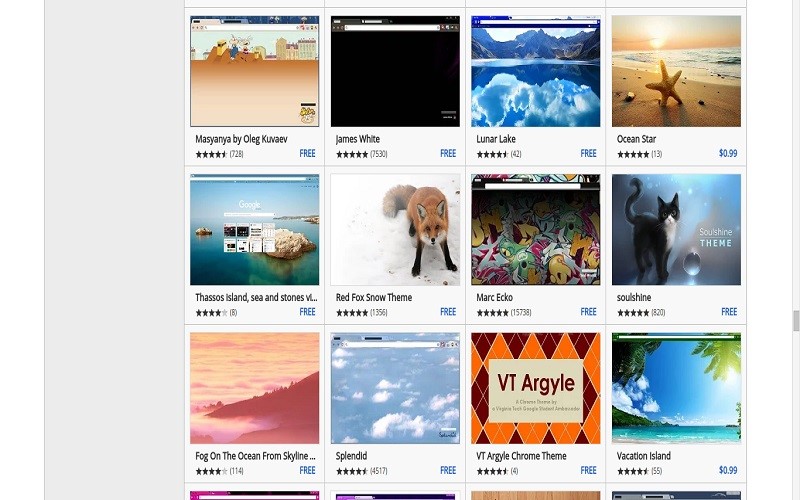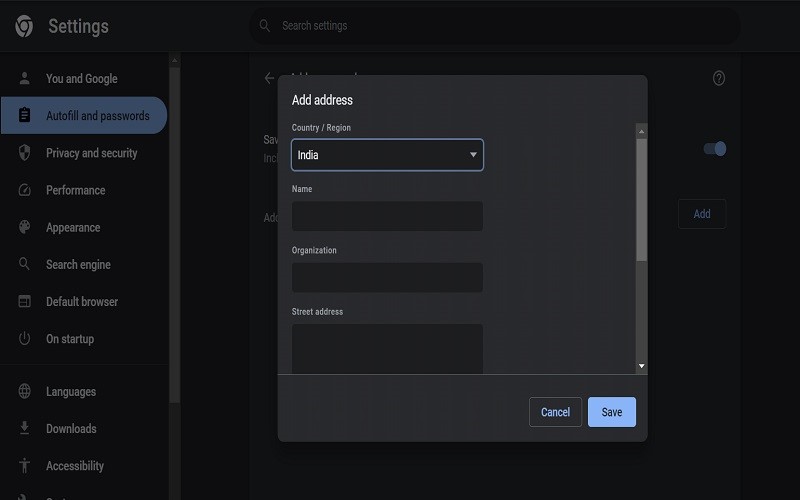With time passing, our dependency on the internet has increased drastically, and so has our need for convenience. There is almost nothing that is not available on the internet today. And a web browser makes our job to pick from this pool of content easier. It is our personalised gateway to explore the world wide web. When we speak of a browser, Google Chrome makes it to the list without a doubt. With a usage by 65% of the population, it is the most preferred browser. Although it provides the best features and top-tier convenience, there are still many which you might have not yet explored. So here are top 20 features you can practice on your Chrome browser that would certainly make your browsing experience way easier.
1. Screen Cast
Do you also love to carry your watchlist on your phone but wish to see it on a bigger screen? Well, Google Chrome solves your problem with its built-in Screen Cast feature. All you have to do is click on the three-dots Chrome menu or right click anywhere on the Chrome screen and choose the cast option from the drop-down menu. You can choose to either cast a tab or your entire screen.
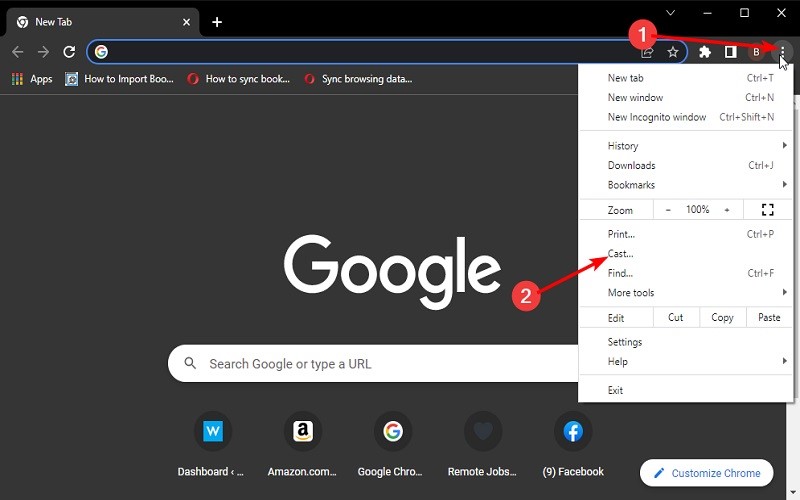
2. The Magical Omnibox
Google Chrome saves you the time of visiting google.com for your searches by providing the Chrome omnibox on the top of your window. Although it may seem like just an address bar, the Omnibox does everything from searching deeply into a website to even finding your mail with just a tap instead of a complete website address. Be it a Youtube video or a tricky math question, Omnibox can do everything.
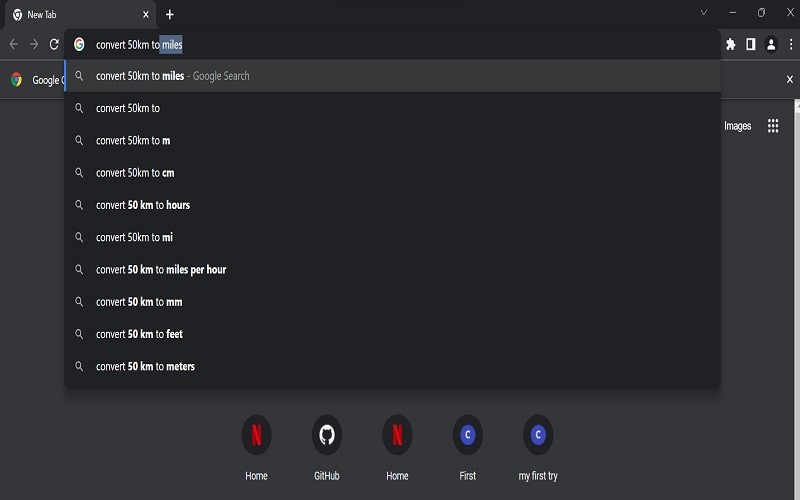
3. Quick Search
Chrome offers the easiest ways for you to dig deeper into the words or phrases you wish to know more about. All you need to do to quench your curiosity is highlight the word, right-click, and select “Search Google for” from the drop-down menu. Or simply drag and drop the highlighted text into the Omnibox.
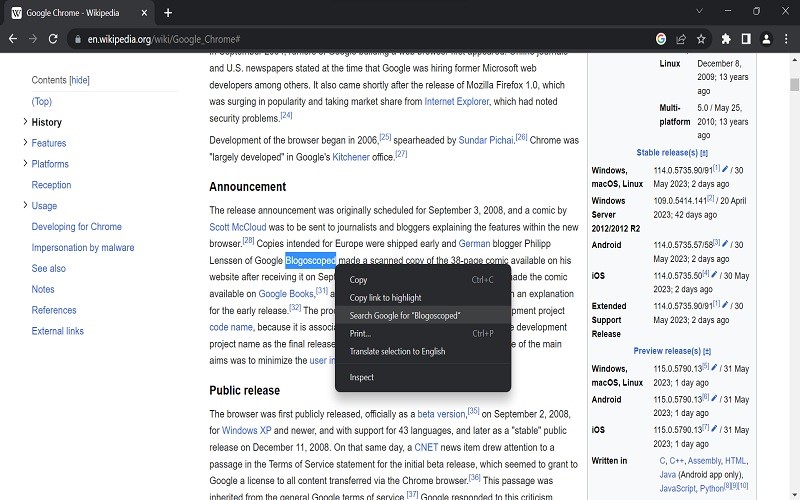
4. Ctrl + Shift + Del To Delete Browsing History
Yes, there is no need to go through the whole process of visiting settings to delete your browsing history now. With Chrome, you can do the task simply using the shortcut CTRL+SHIFT+DEL for Windows and CMD+SHIFT+DEL for Mac.
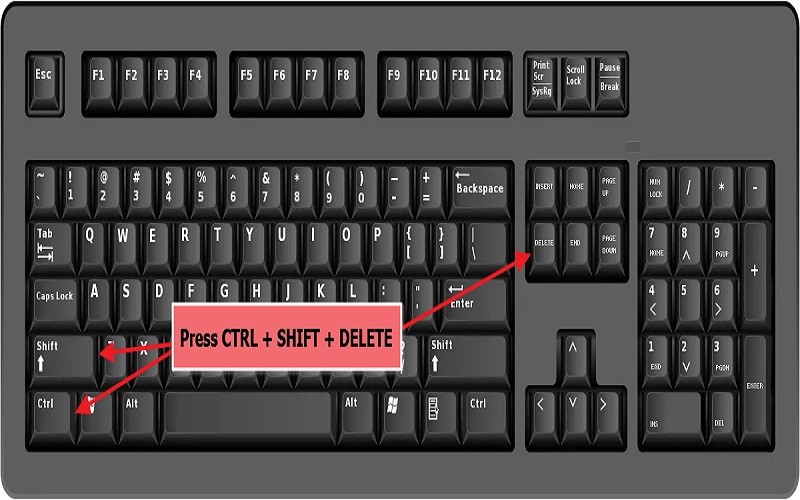
5. Task Manager
Just like your Windows, Chrome also offers its very own task manager. Here you can easily monitor the various ongoing tasks and websites. To access Chrome’s Task Manager, click on the three-dotted menu, click on More Tools, and further on Task Manager; or you can also use the shortcut key SHIFT+ESC.
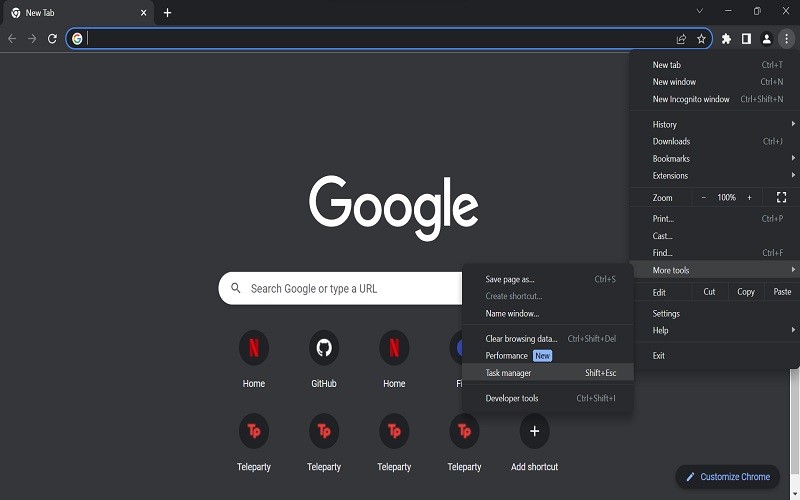
6. Startup
Startup is a feature of Google Chrome for users who visit the same web pages frequently. With Startup users can set single or multiple tabs to launch every-time they open their Chrome window. To set this up, follow Menu>Settings>On startup and select the option “Open a specific page or set of pages.” You can easily add the pages by keeping them open and clicking “Use current pages.”
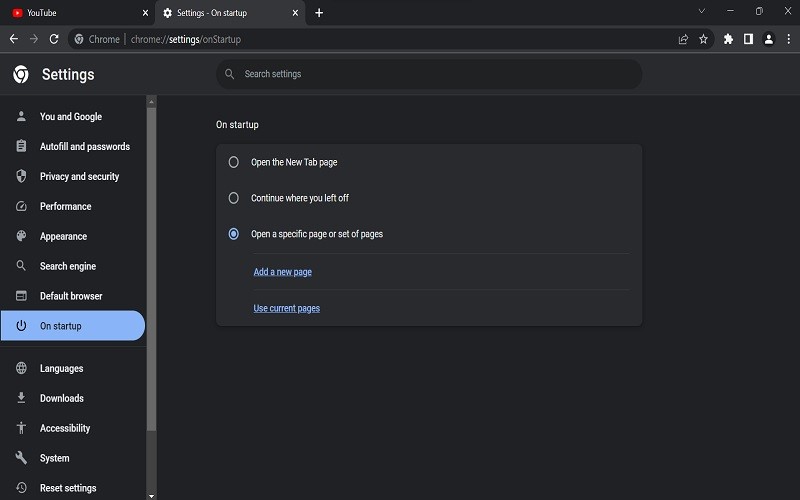
7. Reopen Accidentally Closed Tabs
It is common for users to close the tabs they are working on by mistake. With Chrome, you can easily retrieve them by right-clicking on the title bar and selecting “Reopen closed tab” or using the shortcut CTRL+SHIFT+T.
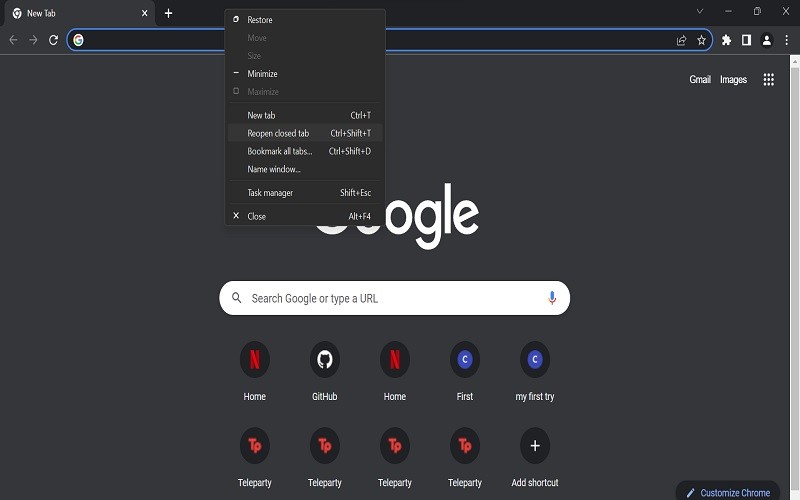
8. Reading Lists
Love to read just one more article but work calls? Don’t worry. Just add it to Chrome‘s Reading List for later. The Reading List feature allows you to read your saved articles from any device by syncing them with your Google Account. Moreover, you can read even when you are offline. Just open the page you would like to save and click the star icon or bookmark icon on the right corner of the Omnibox, then use the Reading list button on the bookmark bar to access them later.
9. Tab Groups
If your browser also remains cluttered with numerous tabs, you can organize tabs by grouping them. Just right-click on the tab and choose “Add tab to New Group.” And voila, you’ll have a much cleaner browsing experience. You can also name, colour-code, merge, split or close your tabs.
10. Play The Dino Game Even When You Are Online
You might have come across the dinosaur game on Chrome when offline, but it went away as soon as the internet got back. However, you can play the dinosaur game even when you are online just by visiting the URL chrome://dino.
11. Integrated Video And Music Control
You do not need to switch between windows for reading and listening to music simultaneously. Google Chrome has a built-in multimedia controller. With the music note icon in the menu bar, you can control your music and even watch videos in picture-in-picture mode.
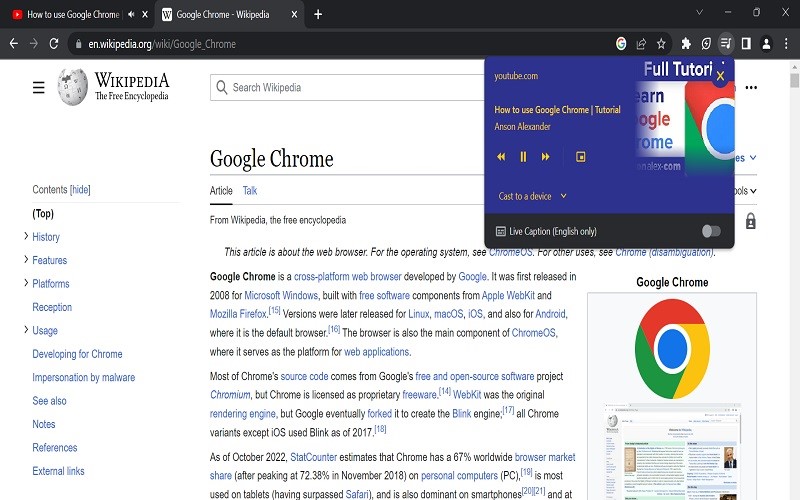
12. Cloud Printing
Cloud Printing is Google Chrome’s default printing method. The users can print from any connected printer using cloud print from any location. Cloud-ready printers are easy to set up and use.
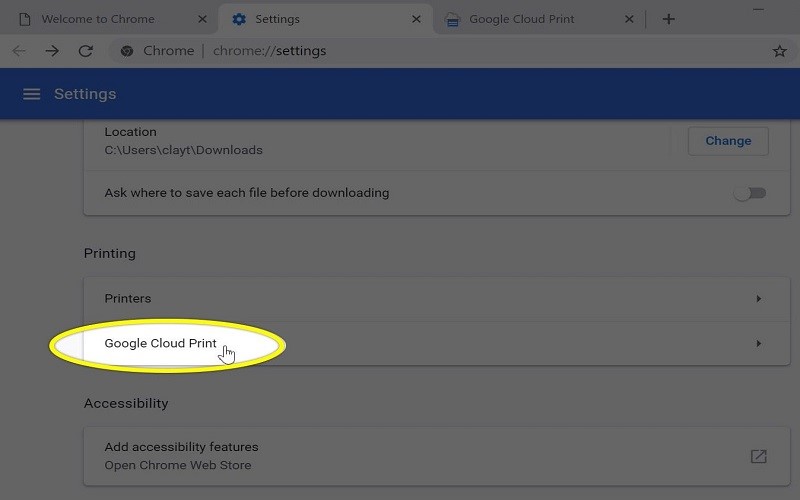
13. Secret Pages
Google Chrome provides its users with some extra hidden pages for free. To access these pages, the user has to type the Chrome URL into the Omnibox. These pages are available through both direct links as well as Settings. chrome://chrome-urls provides a list of links for the same.
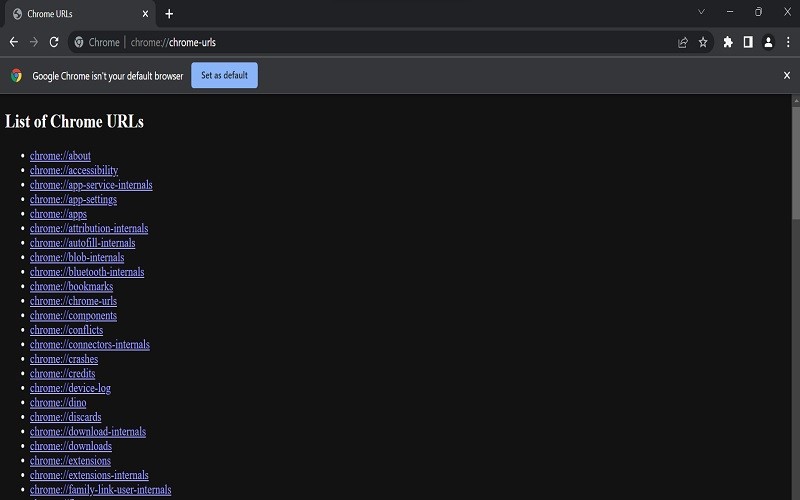
14. Change Download Destination
Do you also struggle to find your downloaded files? Google Chrome allows its users to change the destination of their downloaded files. So, you can designate a folder completely to just your browser-downloaded files. Follow Settings> Downloads and click the Change option under Location to set a specific path.
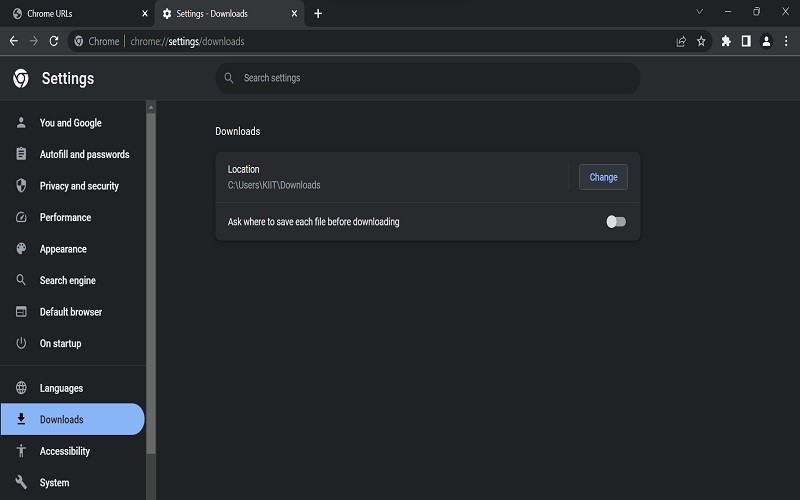
15. Live Captions
From Youtube to Netflix, captions are everywhere. But the benefit of built-in captions may not be present at all the sites. However, Chrome has got you covered here as well. The built-in Live Captions features by Chrome provide captions to any currently playing audio or video. To turn on live captions, visit Settings>Accessibility and turn on Live Caption.
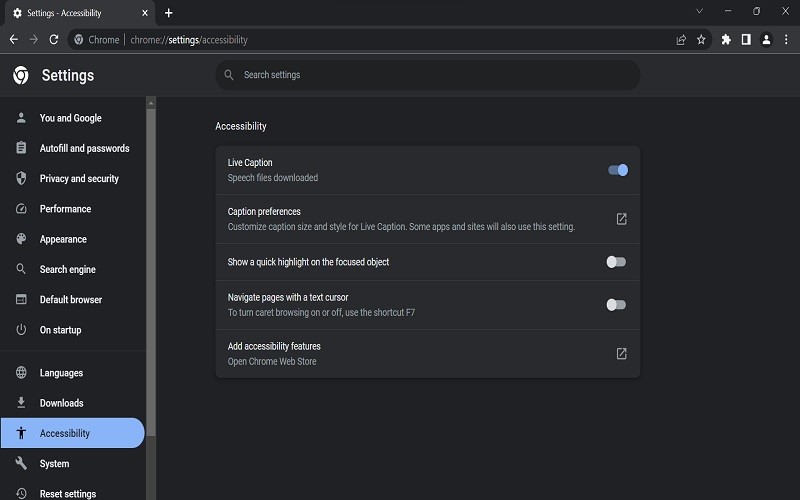
16. Separate Profile For Kids
The internet is a place better kept untouched by our little ones. When it comes to kids on the vast internet, supervision is key. Google Chrome supports separate profiles for kids that can be monitored by the users. Users have to create a profile by navigating to Settings>People>Manage other people>Add person. Then click on the “Control and view the web pages that this person visits from [parent account]” checkbox positively.
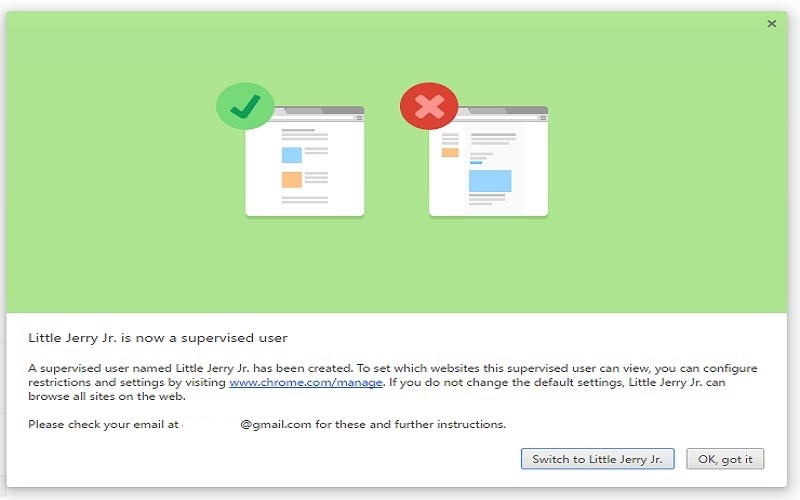
17. Translate
Google Chrome offers Google Translate feature to all its users. From a single word to entire pages, Chrome can translate it all. Just highlight the text you wish to translate and click on the Google Translate icon in the top-right corner of the screen. You can do the same by right-clicking the highlighted text and selecting “Translate to English.”
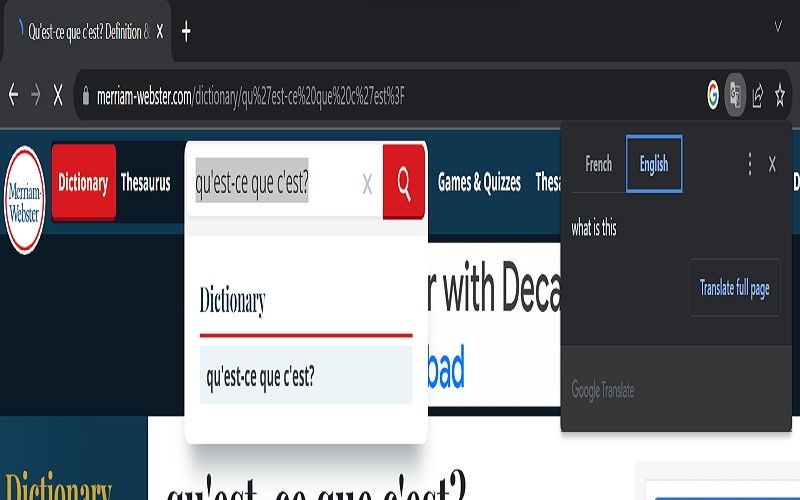
18. Add Events To Calendar
Another functionality of the Chrome Omnibox is managing events in Google Calendar. Follow Settings>Search engines>Manage search engines, scroll down to select the “Other search engines” option, and add “Google Calendar Event” in the first box, followed by your choice of keyword in the second. Paste the link: http://www.google.com/calendar/event?ctext=+%s+&action=TEMPLATE&pprop=HowCreated%3AQUICKADD in the third box and finally click add.
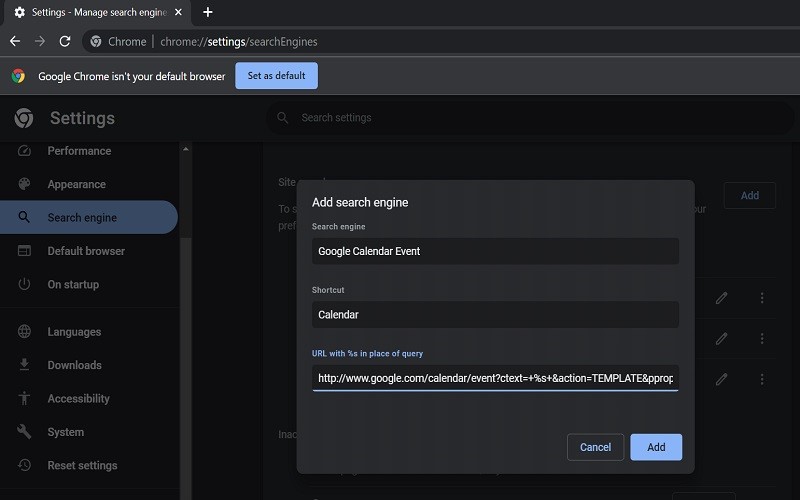
19. Personalised Themes
Why use Google Chrome and not customize themes? A new theme is just a click away in your Google Chrome store. Chrome offers several themes in the Chrome store to download directly with ease.
20. Update Autofill Manually
Another great feature offered by Google Chrome is Autofill. The hassle of re-entering URLs and information daily ends with this feature. To save yourself from this repeated effort, go to Settings>Autofill and passwords and click “Addresses and more.” Add your desired details by selecting “Add address.”