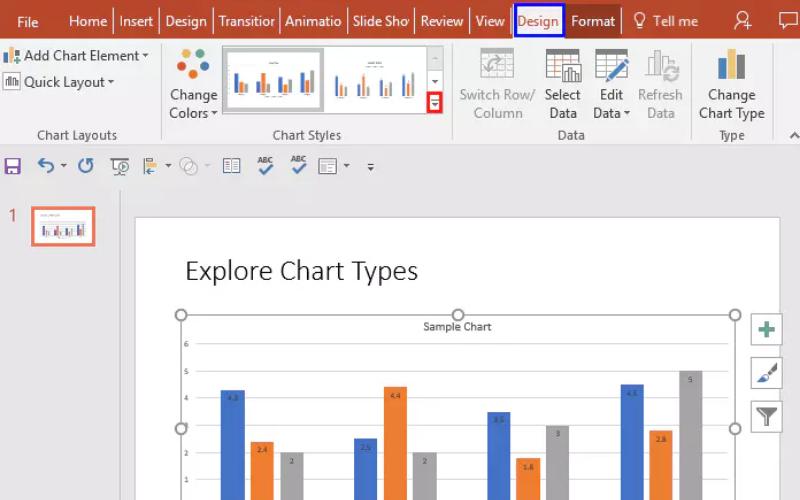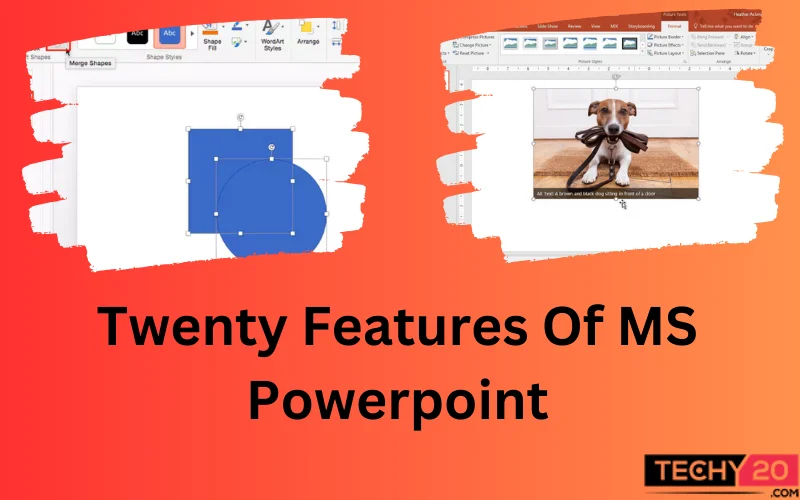Microsoft PowerPoint is a part of the Microsoft Office suite of applications and creates, edits, and delivers dynamic and visually engaging presentations. It is a versatile presentation software catering to several users, from students and educators to business professionals. It simplifies the creation and delivery of impactful presentations by offering features and tools for content creation and customisation. It remains a popular choice for visual storytelling and communication. Here are a few tips to ace in delivering dynamic and visually appealing presentations:
1. Quick Navigation
Quick Navigation is a feature in PowerPoint to move quickly between slides and sections of presentation. It is used when the presentation is lengthy and complex. Use the Slide Sorter view or the Thumbnails view. In Slide Sorter view, a condensed version of all slides, making it easy to drag and drop them to reorder.
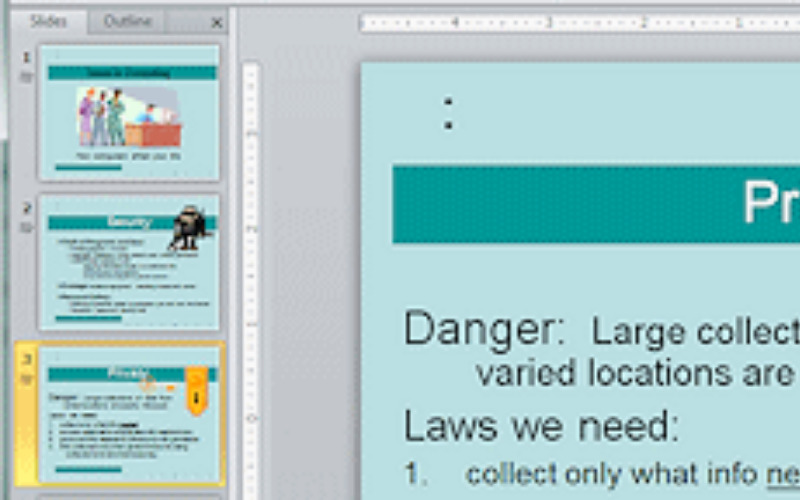
2. Custom Slide Order
Custom Slide Order tailors the presentation’s sequence to meet specific needs. This flexibility adapts the presentation based on audience questions or preferences. To customize the slide order, use the Slide Sorter view or the Reorder Slides pane.
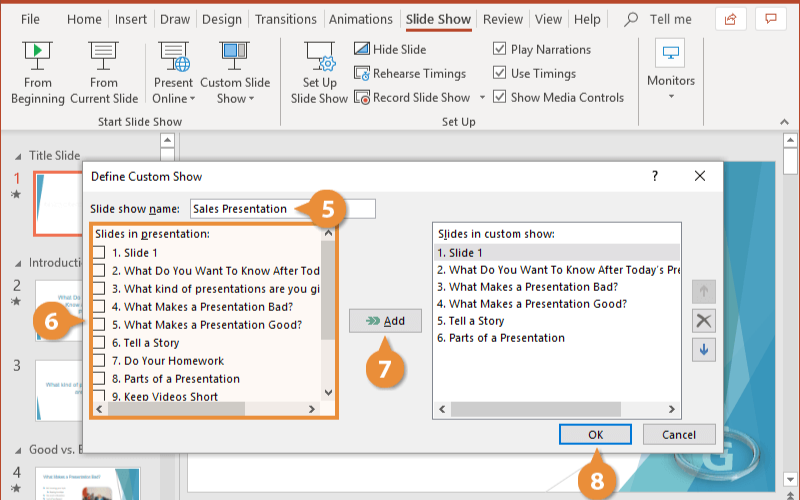
3. Master Slides
Access the Master Slides through the View tab in the PowerPoint ribbon. Make changes to the Slide Master, Title Master, Handout Master, or Notes Master. They define the overall design, fonts, colours, and placeholders for the entire presentation. By modifying the master slides, ensure that all the slides adhere to a uniform style, saving time and effort in formatting individual slides.
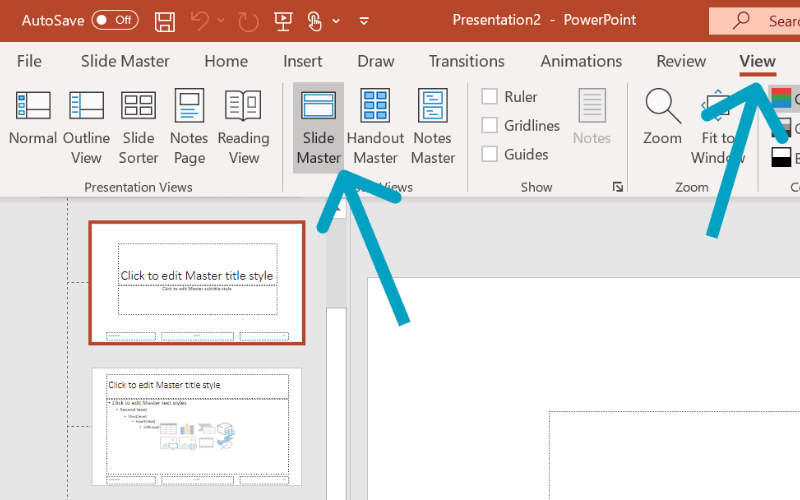
4. Hidden Slides
Hidden Slides include additional content that may not be relevant to every audience member. Instead of creating separate presentations, hide slides within the main presentation. It customises the content based on the audience’s needs. To hide a slide, right-click on it in Slide Sorter view or Thumbnail view, and select “Hide Slide.” During the presentation, choose to skip or unhide these slides as needed.
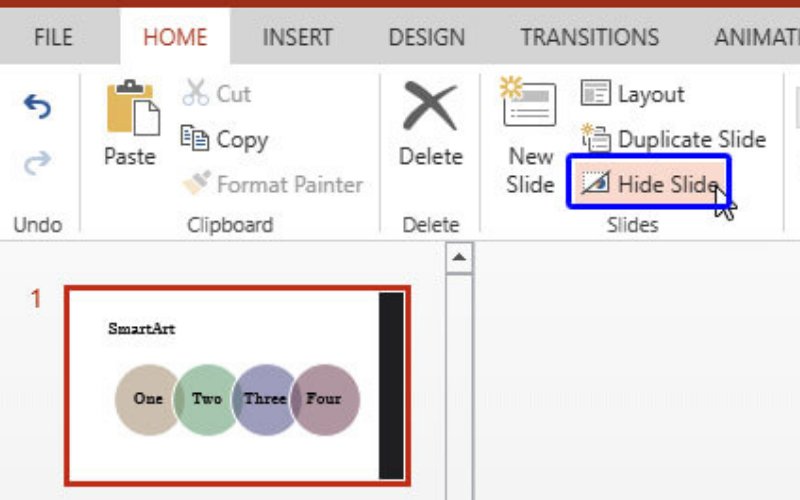
5. Presenter View
Presenter View is a feature that turns a computer into a powerful presentation tool while displaying a clean, audience-friendly view on the external screen or projector. This feature is handy for speakers who want to see speaker notes, upcoming slides, a timer, and audience questions or comments while presenting.
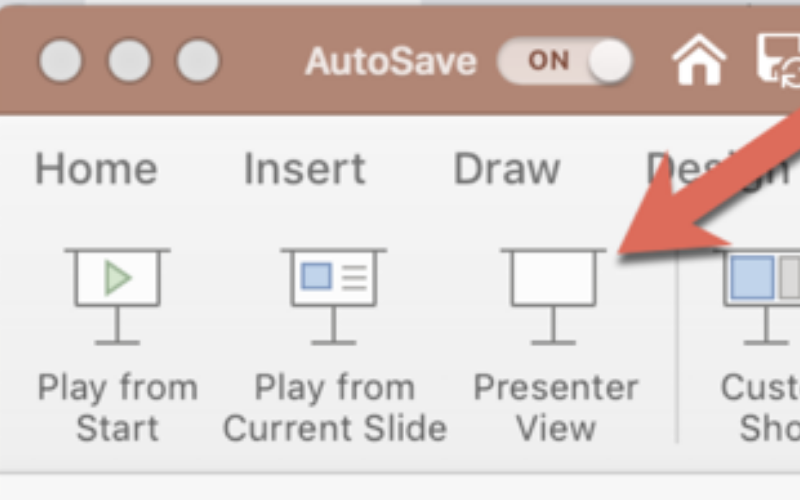
6. Format Painter
Format Painter is a time-saving feature in PowerPoint to copy formatting from one object or text and apply it to another. This tool maintains a consistent style throughout the presentation. Select the object or text with the formatting (font, colour, size) and click the Format Painter button in the Home tab to use the Format Painter.
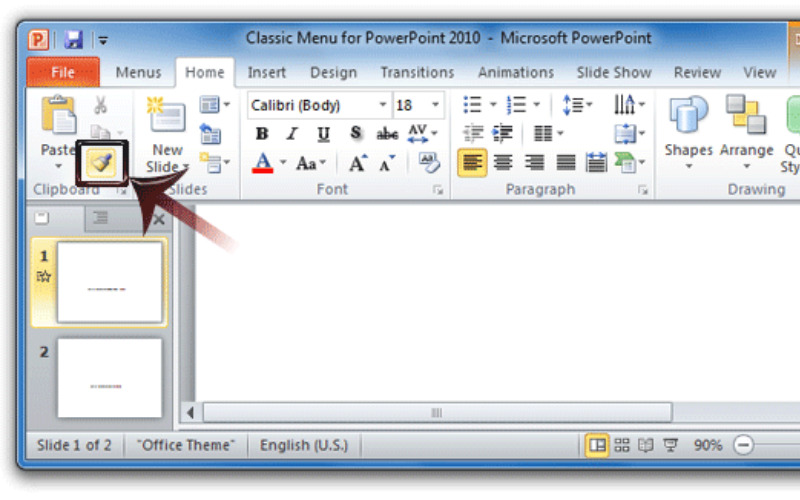
7. Grids And Guides
Grids and Guides are essential tools for precise alignment and placement of objects on slides. Gridlines are evenly spaced horizontal and vertical lines, providing a visual reference for aligning objects. Guides are movable, non-printing lines, that can be positioned anywhere on the slide. Go to the View tab and select “Grid and Guides” to enable or disable Grids and Guides.
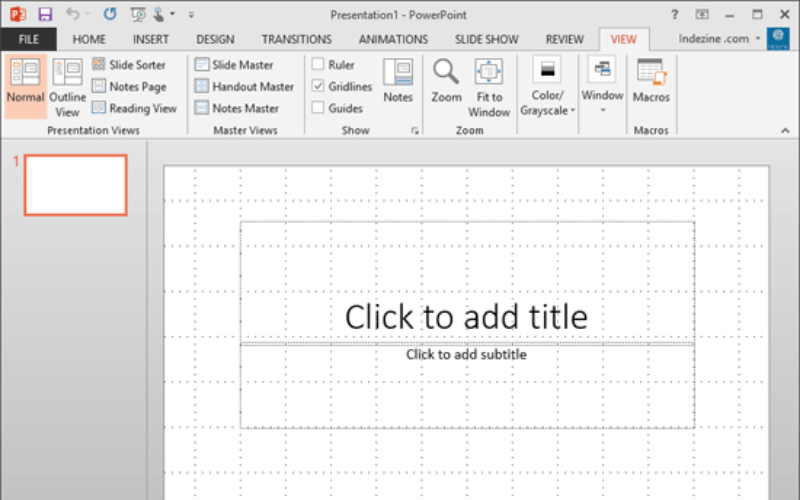
8. SmartArt
SmartArt is a feature in PowerPoint that creates visually appealing diagrams, charts, and graphics. Go to the Insert tab and select “SmartArt.” Choose a graphic, enter the content, and customise its appearance. It is ideal for illustrating processes, hierarchies, and relationships. They can be animated to enhance the presentations further.
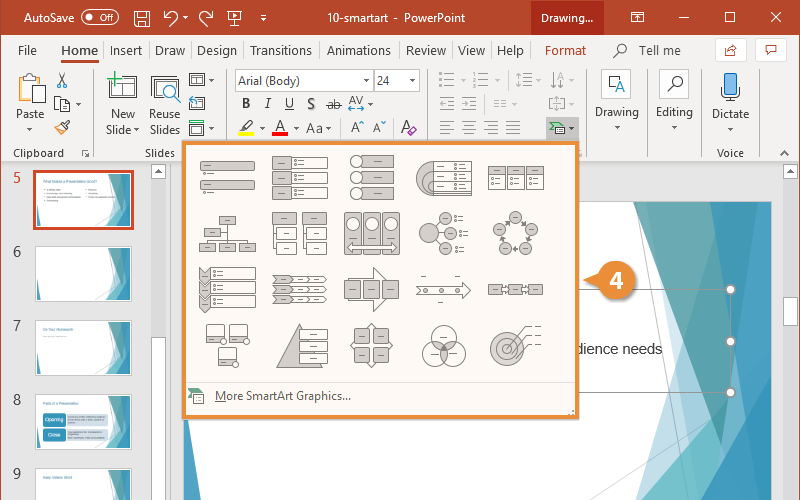
9. Animation Painter
Animation Painter simplifies the process of applying animations to objects. Animations from one object can be copied and applied to another with just a few clicks. It is useful when consistent animation effects are needed across multiple objects or slides.
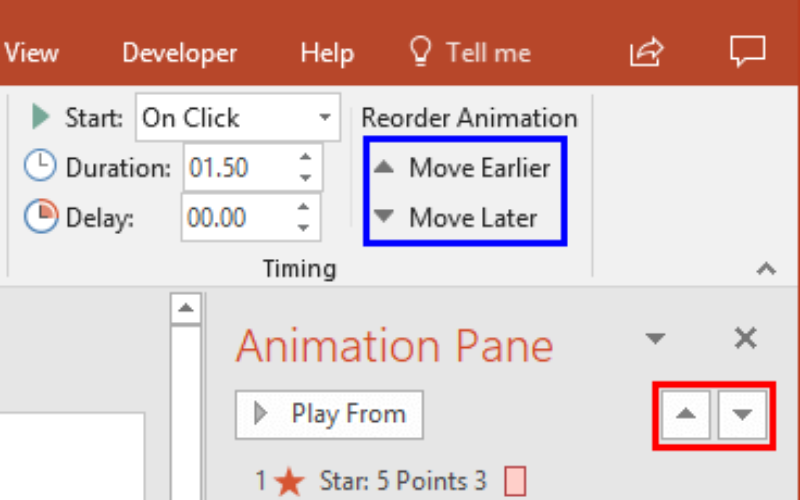
10. Slide Transitions
Slide Transitions are effects that occur when moving from one slide to another during a PowerPoint presentation. They add visual interest and can create a seamless flow between slides. It offers several transition effects, from simple fades to more elaborate 3D transitions.
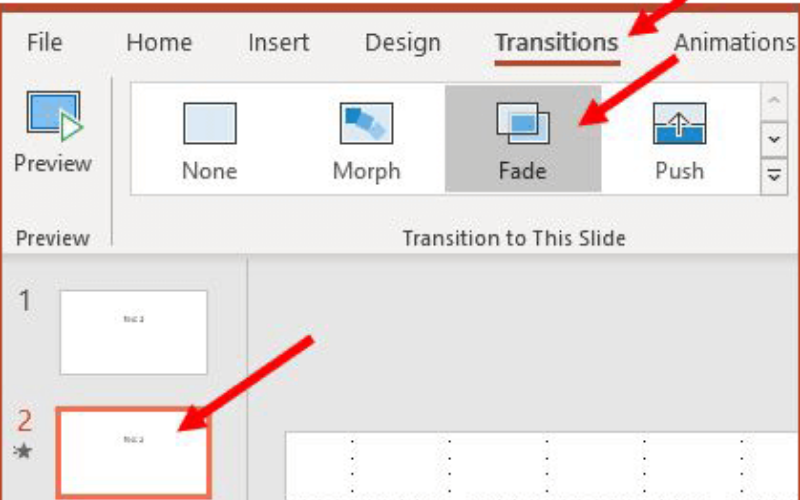
11. Merge Shapes
Merge Shapes aids in intersecting, combining, subtracting, or union multiple shapes to create custom shapes. It builds unique graphics or modifies existing shapes. Select the shapes to work with, go to the Format tab, and click on the Merge Shapes dropdown menu to access Merge Shapes.
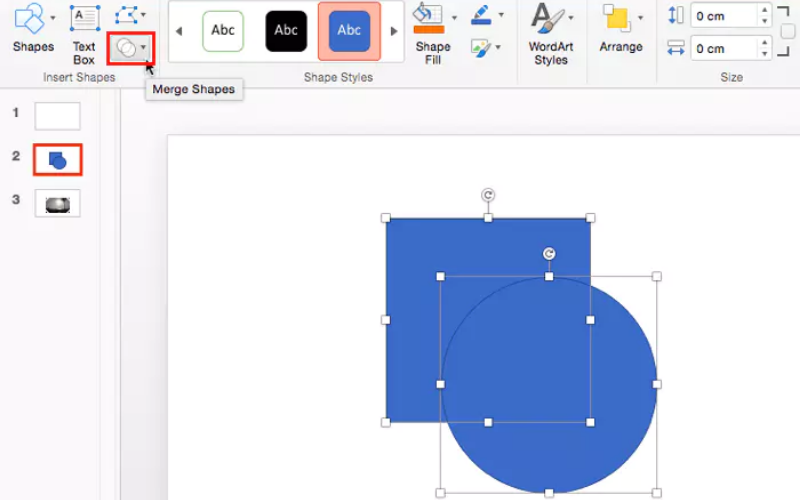
12. Eyedropper Tool
Eyedropper Tool precisely matches colours from one part of the slide to another. It maintains colour consistency and ensures the presentation adheres to the brand’s colour palette. Select an object with the colour to match, go to the Drawing Tools or Format tab, and click on the Eyedropper icon to use the Eyedropper Tool.
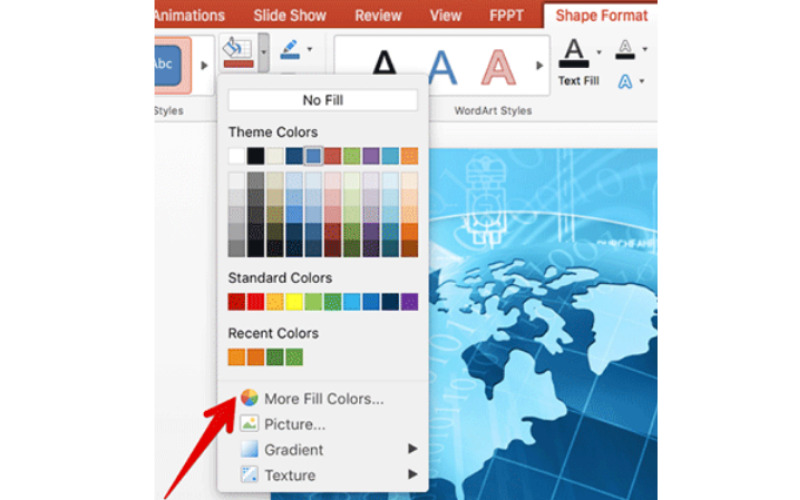
13. 3D Models
3D Models add three-dimensional objects and graphics to create visually appealing and immersive presentations. Go to the Insert tab, select 3D Models, and choose from the available options or import any design to insert a 3D Model. It is apt for industries like architecture, engineering, and product design, where 3D visualisation is crucial for communication. To showcase a product design, architectural concept, or scientific model, 3D Models can bring ideas to life.
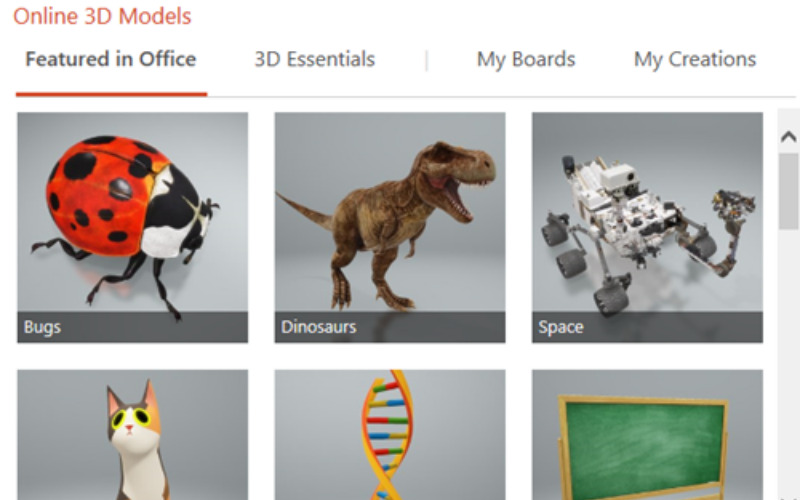
14. Alt Text
Alt Text, short for alternative text, is a vital accessibility feature in PowerPoint. It provides a text description for images, charts, and other non-text elements in the presentation, making the content accessible to individuals with visual impairments who use screen readers.
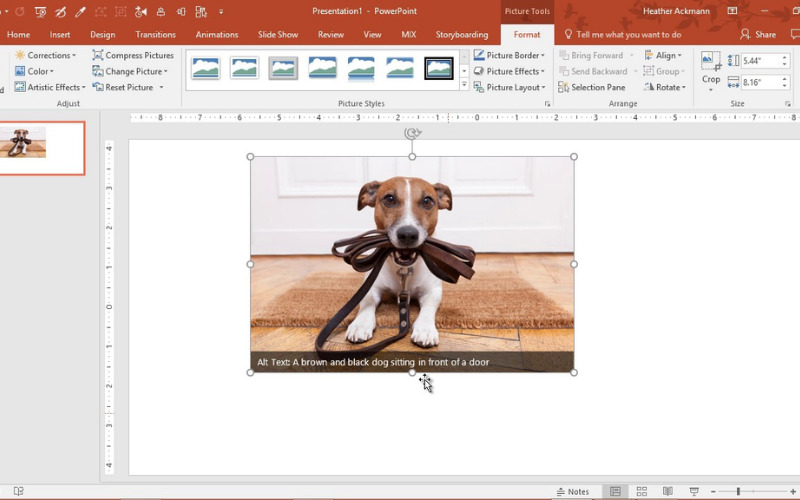
15. Animation Triggers
Animation Triggers are sophisticated animation features to control when animations occur based on specific actions, such as clicking a button or object. This feature provides interactivity and dynamic storytelling capabilities to presentations.
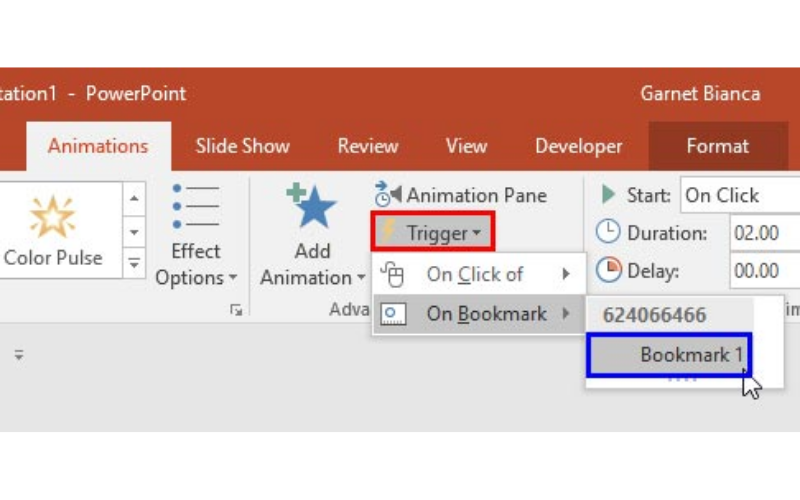
16. Screen Recording
Screen Recording capture and embed video recordings of computer screen directly into presentations. It creates tutorials, demos, or presentations that involve software demonstrations. Go to the Insert tab, select Screen Recording, and follow the prompts to select the area of the screen to record.
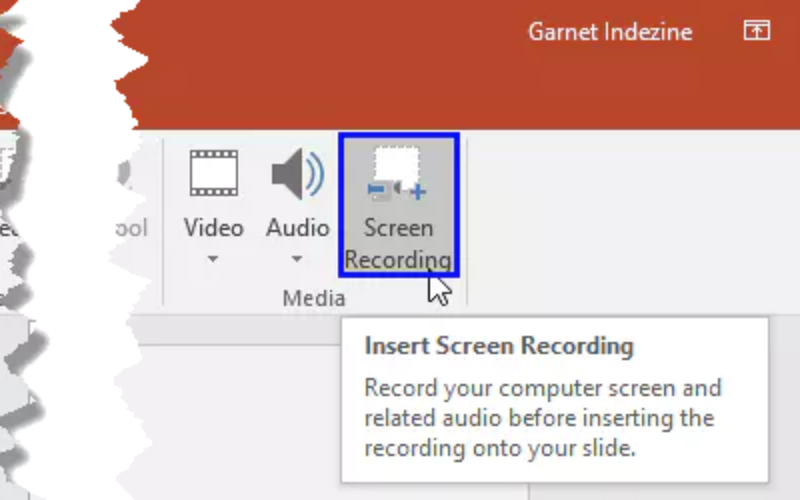
17. Action Buttons
Action Buttons are interactive shapes that aid in creating navigation or interaction within the presentation. These buttons are used for moving to the next slide, going back to the previous slide, or jumping to a specific slide or section. To insert an Action Button, go to the Insert tab, select Shapes, and choose the required Action Button.
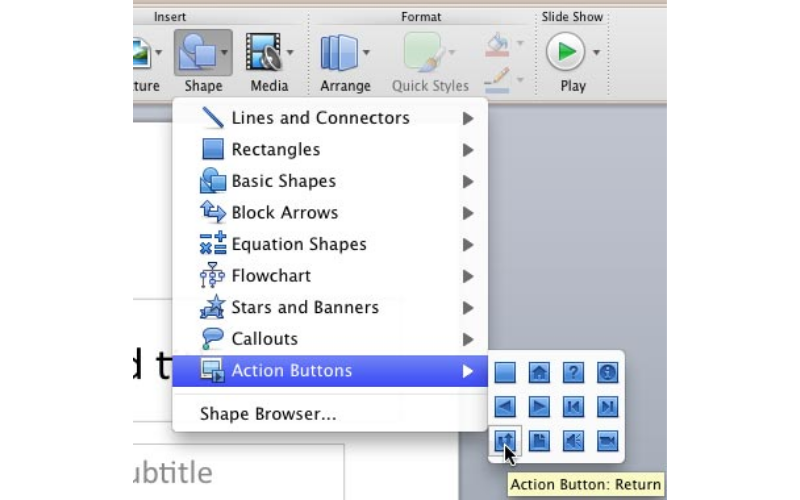
18. Presenter Coach
The Presenter Coach provides real-time feedback and coaching during rehearsal or presentation practice. It enhances public speaking skills by offering suggestions on pacing, tone, and language. Go to the Slide Show tab and click on “Rehearse with Coach” to access Presenter Coach. It offers feedback on avoiding filler words, maintaining an appropriate pace, and using inclusive language.
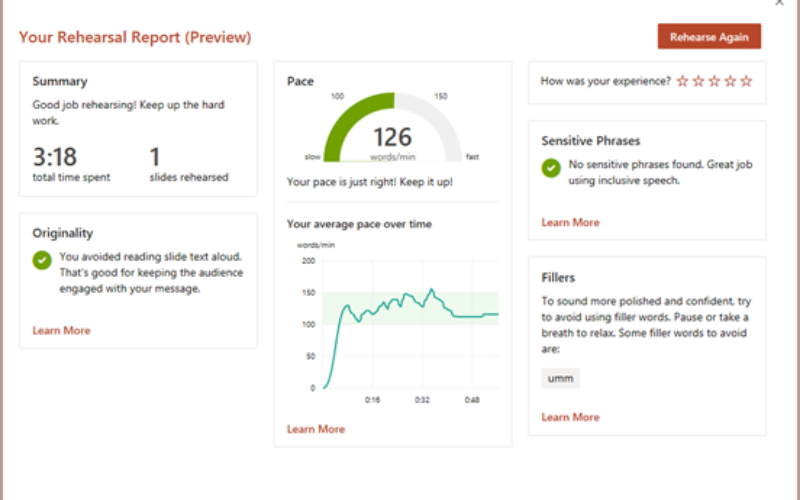
19. Embed Multimedia
Embed Multimedia inserts several multimedia content into slides, including videos, audio files, and interactive web content. Go to the Insert tab and select “Video” or “Audio.” Choose to insert media from any device, an online source, or embed code for web content to embed multimedia. Then customise the playback options, such as starting automatically or when clicked or looping.
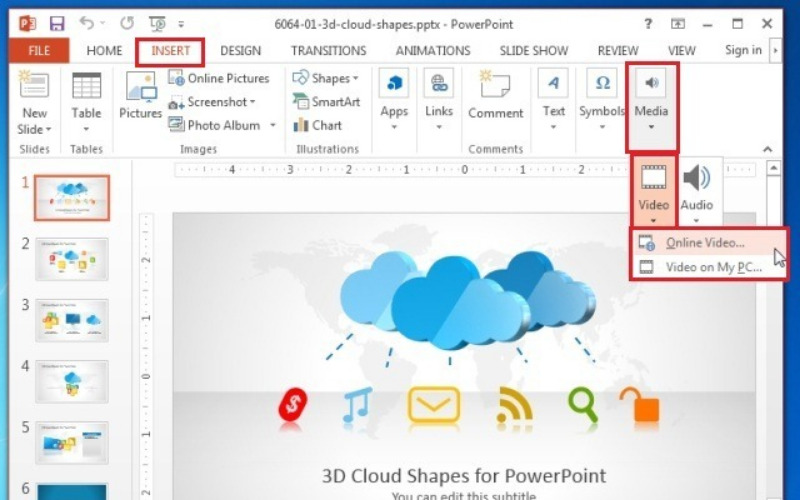
20. Chart Styles
Chart Styles change the appearance and formatting of charts and graphs to match the presentation’s design. Apply different Chart Styles from the Chart Design tab to insert a chart. These styles include various colour schemes, chart elements, and fonts. It maintains consistency in the presentation’s visual identity and makes data more visually appealing and easier to interpret.