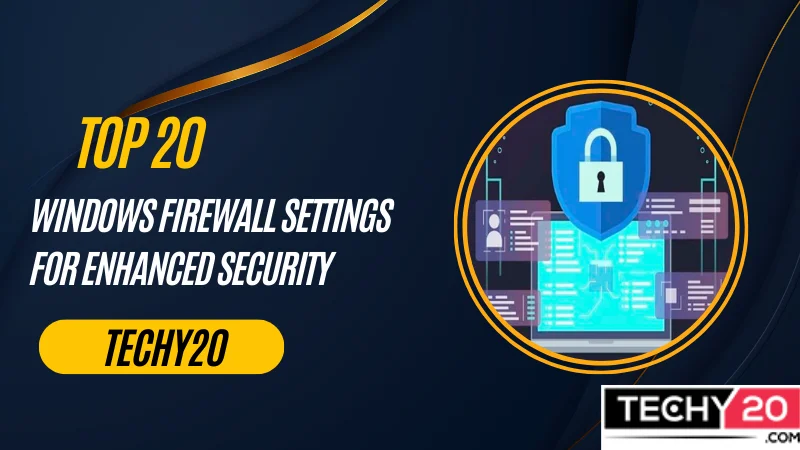The Windows Firewall, which is a firewall solution included in the Windows operating system, plays a role in protecting your computer from online threats. By configuring and utilizing its features, you can significantly enhance the security of your device. This article will top 20 Windows firewall settings, empowering you to mitigate potential security vulnerabilities and minimize the risk of unauthorized access.
1. Enable The Firewall For All Network Profiles
It is essential to activate Windows Firewall for all network profiles, including domain, private, and public. It will provide security regardless of the network environment.

2. Allow Essential Incoming Traffic
While preventing traffic from accessing the network is crucial, allowing essential traffic for seamless network operations is equally vital. Critical traffic consists of protocols such as DHCP (Dynamic Host Configuration Protocol), DNS (Domain Name System), and ICMP (Internet Control Message Protocol). These protocols play a role in ensuring the functioning of network services and facilitating communication between devices.
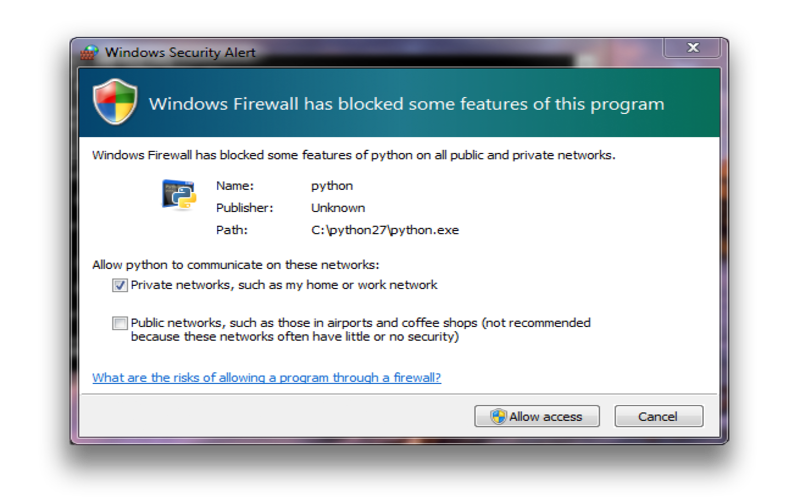
3. Create Custom Inbound Rules
With Windows Firewall, you can establish rules that give you precise control over incoming traffic. You can set rules based on protocols, port numbers, source IP addresses, and other criteria. This feature allows you to authorize trusted applications while blocking access attempts.
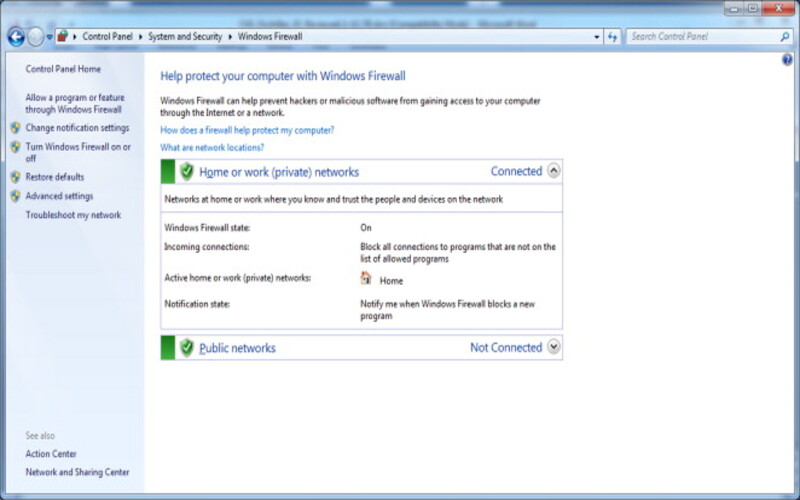
4. Block All Incoming Traffic
By default, the Windows firewall permits connections, potentially risking your system. Adjusting the firewall settings to block all traffic unless explicitly allowed is recommended. This method will help guarantee only authorized connections.
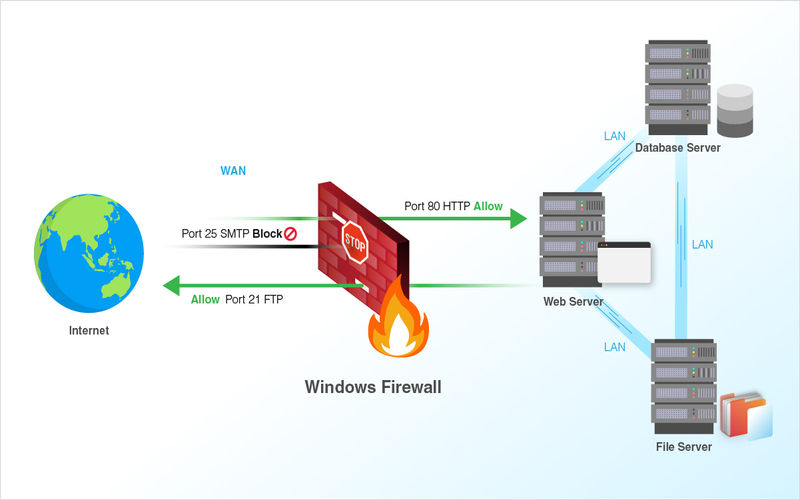
5. Block Unnecessary Outbound Traffic
While many individuals prioritize blocking traffic, it’s essential to recognize that outbound connections can also present security concerns. It is advisable to configure the Windows firewall to block all critical outbound traffic by default. By doing so, you can restrict communication solely to specific applications requiring internet access. This precautionary measure effectively prevents software or malware from transmitting data from your system without your awareness.
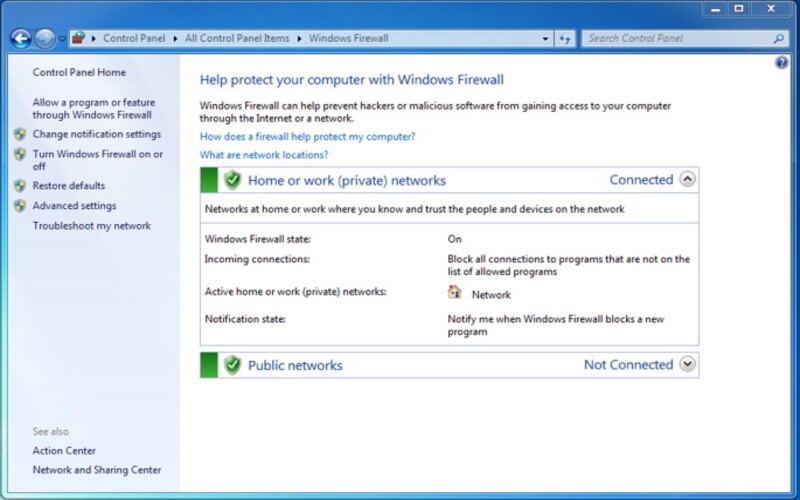
6. Set Up An Outbound Traffic Logging Rule
To check connections and identify any activity, you can set up a Windows firewall to record outbound traffic. Regularly analyzing these logs will assist in spotting behavior or unauthorized data transfers from your system.
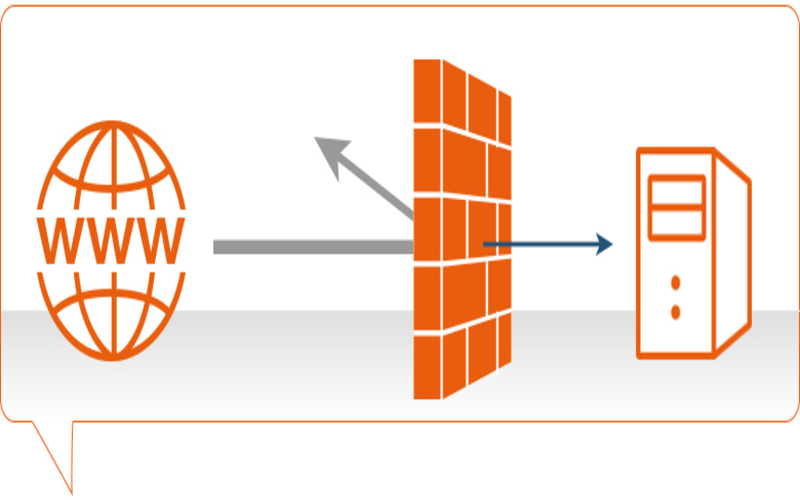
7. Enable Stealth Mode
To enhance your system’s security, enable the “Don’t Respond to ICMP Echo Requests” or “Stealth Mode” feature in the Windows firewall. It will prevent your computer from responding to ping requests and other scanning attempts. Doing so makes it more difficult for potential attackers to detect and focus on your system.
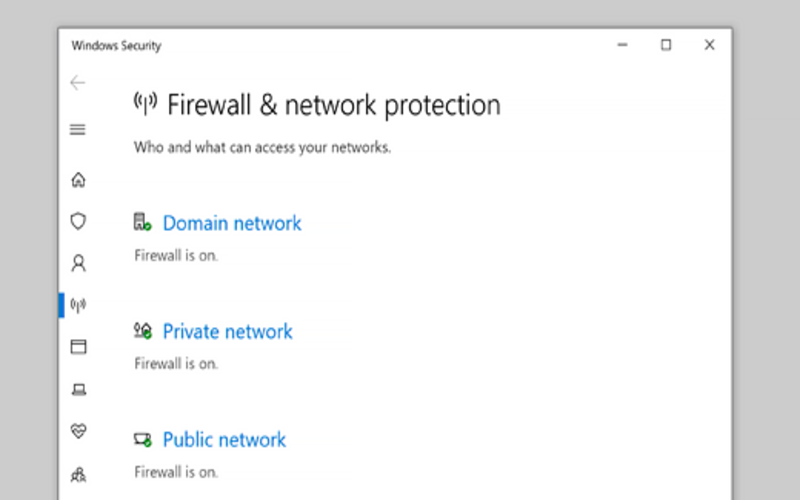
8. Disable File And Printer Sharing
It is crucial for file and printer sharing when connected to untrusted networks. It will help protect your shared resources from unauthorized access. Limit this feature to networks you trust or implement access controls.
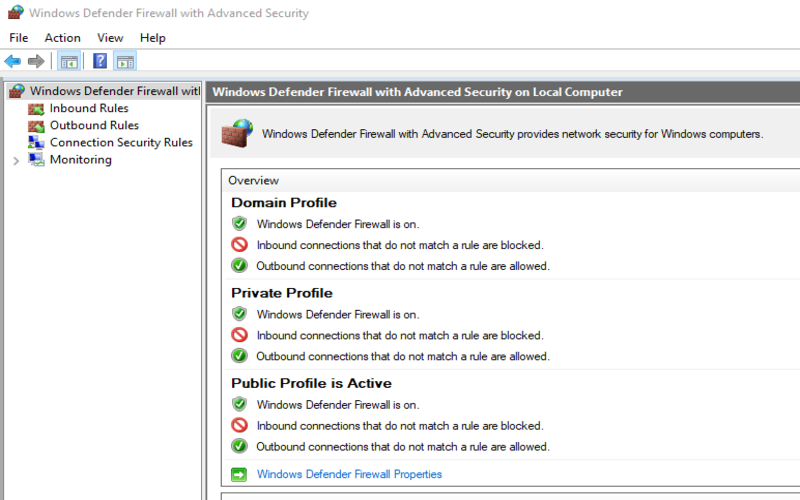
9. Disable Remote Desktop
Remote Desktop when you are not using it to ensure unauthorized individuals cannot access your computer. If not properly secured, remote desktops can be an avenue for attacks.
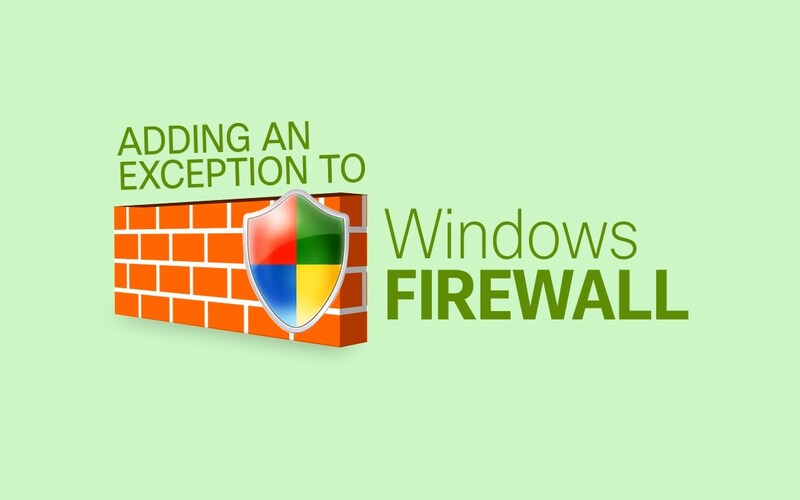
10. Disable UPnP (Universal Plug And Play)
UPnP is a feature that enables devices on your network to find and communicate with one another. However, it can also gain access. Disabling UPnP unless necessary is advisable, as doing so reduces the likelihood.

11. Disable NetBIOS Over TCP/IP
NetBIOS, over TCP/IP, is a networking protocol that enables computers to share resources across a network. Disabling it can provide added security by thwarting unauthorized access to your network resources.
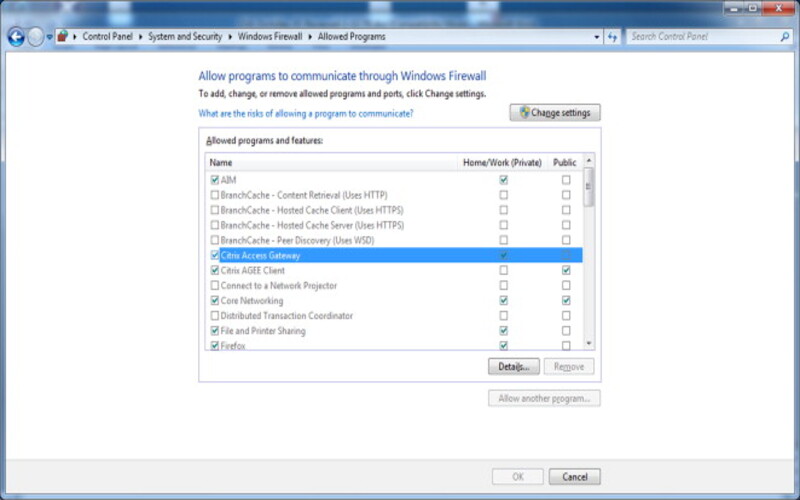
12. Enable IPSec
IPSec ensures communication by encrypting and authenticating IP packets, thereby providing a means of safeguarding data transmission. Enable Ipsec to enhance the security of your network traffic and protect against potential eavesdropping or tampering attempts.
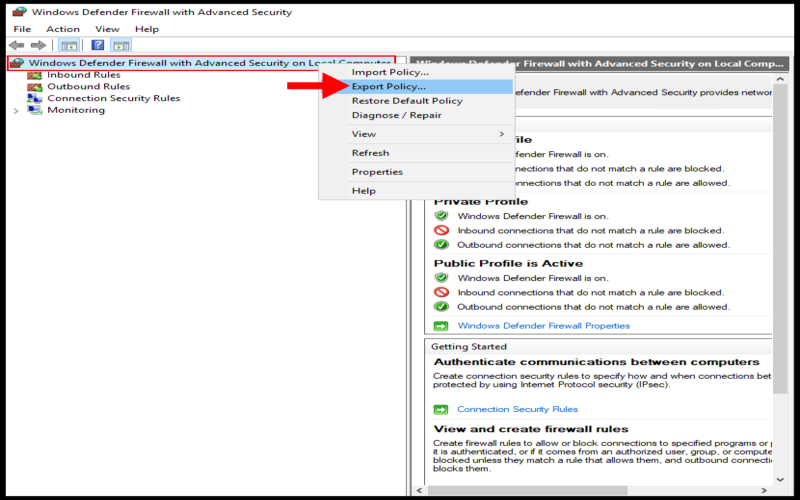
13. Use A Secure Connection Profile
Windows Firewall allows you to personalize settings for networks, including Wi-Fi hotspots. You can tailor your connection profile to enhance security by implementing measures such as blocking specific types of incoming traffic or deactivating file sharing. It ensures that your system remains safeguarded against threats when connected to networks.
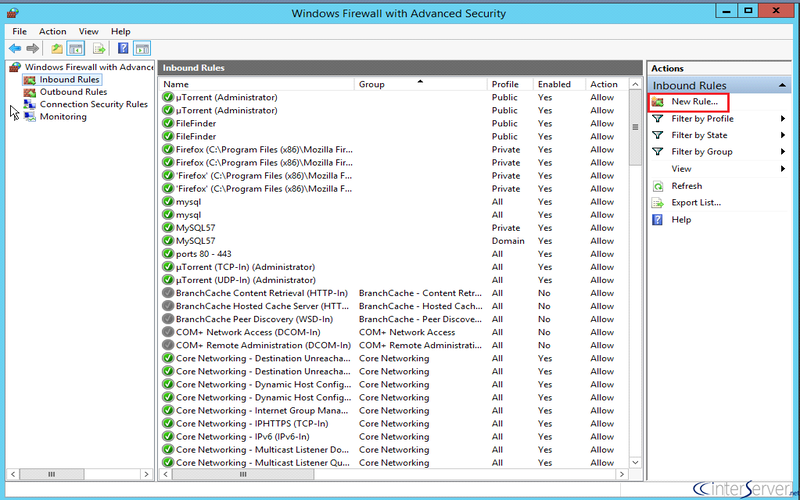
14. Limit Local Firewall Exceptions
It is essential to exercise caution when adding exceptions for programs or services in Windows Firewall. It includes trusted applications in the list of exceptions. Make sure to review the firewall exceptions and remove any unnecessary entries. This practice helps minimize the attack surface and ensures a secure configuration.
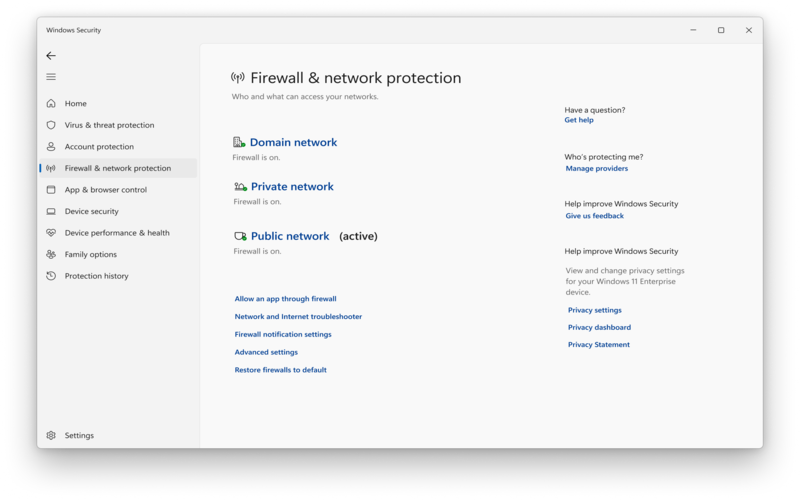
15. Use A Group Policy Object
Utilizing a group policy object (GPO) is highly advisable. GPOs allow you to enforce uniform firewall rules on all computers, guaranteeing that each system maintains its security settings. It helps reduce the chances of configuration inconsistencies and makes network management more straightforward.
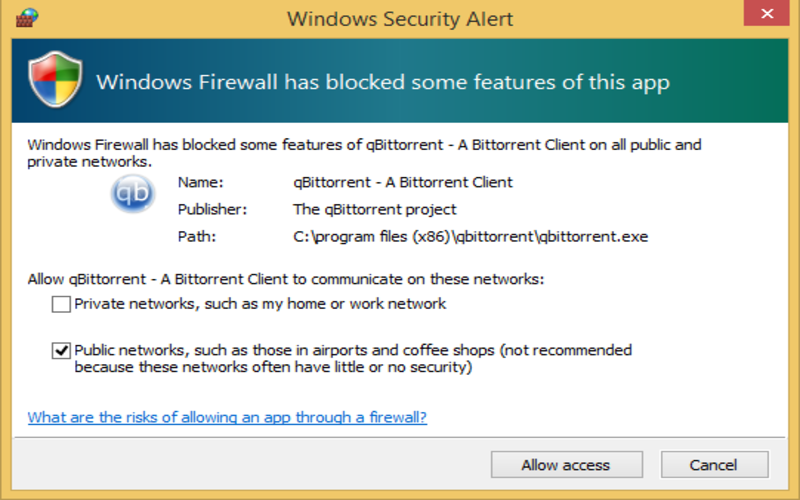
16. Set Up Outbound Traffic Filtering
Apart from blocking outbound traffic, you also have the option to set up filters for outbound traffic that can specifically block certain types of outgoing traffic. For instance, you could prevent traffic on ports often targeted by malware. This extra level of protection helps strengthen your system’s defenses against threats.

17. Keep Windows Firewall Up To Date
Make sure you regularly update your Windows firewall to stay fully protected. These updates usually contain fixes and enhancements that address any security weaknesses. Keeping up with these updates is essential for maintaining a security system.
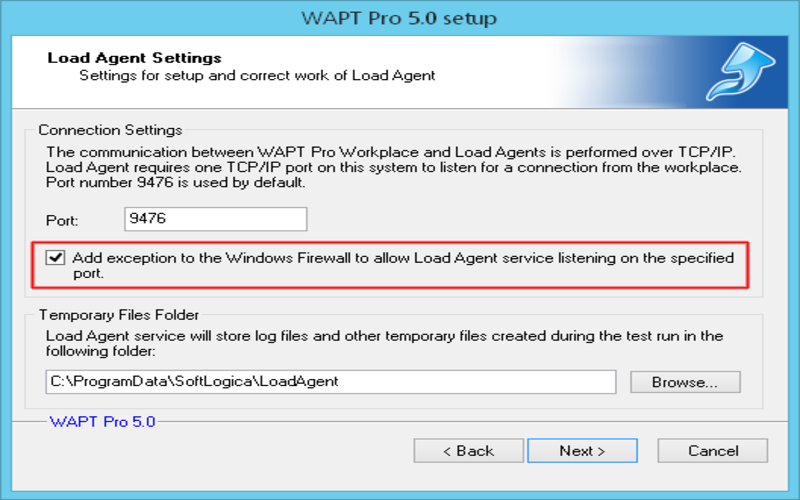
18. Allow Or Block Traffic By Source Or Destination IP Address
You can set up rules in Windows Firewall that permit or deny traffic based on the IP addresses of the source or destination. This level of control lets you limit access to IP addresses or approve access for trusted sources, providing an additional level of security.
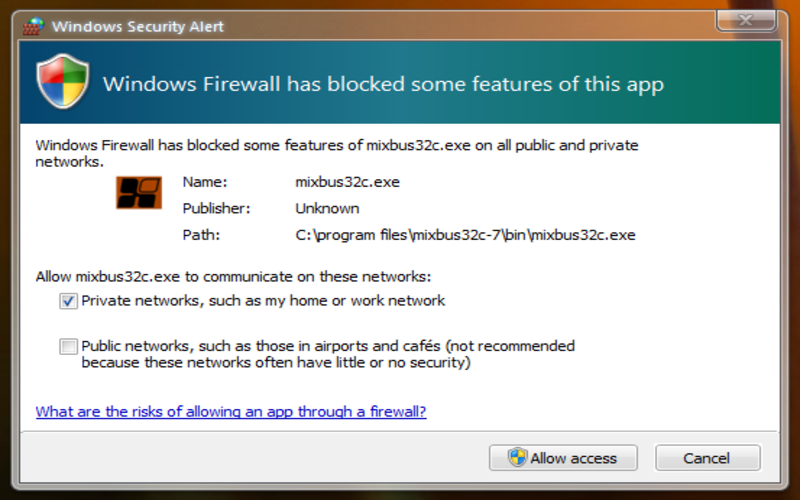
19. Monitor Firewall Logs
It is essential to monitor the logs of the Windows firewall to ensure a secure system. These logs offer information about network activities, enabling detection and response to potential security incidents. You can identify patterns, IP addresses, or applications needing examination.
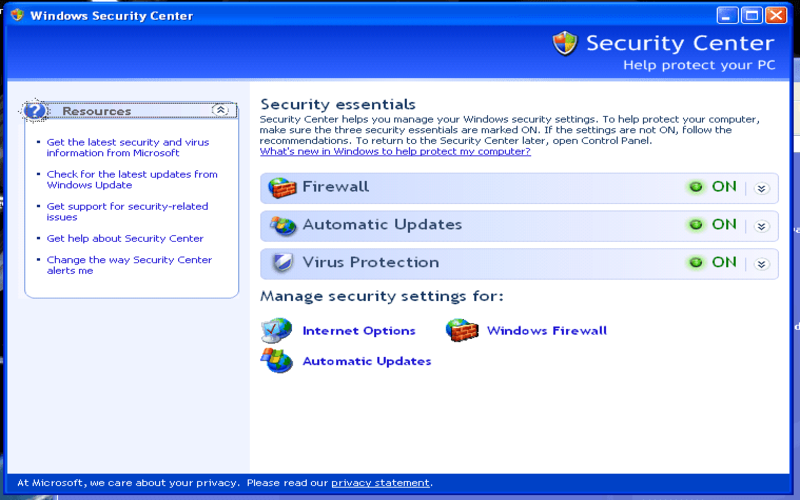
20. Configure Notifications
By setting up the Windows Firewall to notify you when a program tries to connect to the internet, you can keep yourself updated about any access attempts. These notifications will alert you promptly so that you can take action if needed, safeguarding your system against any threats.
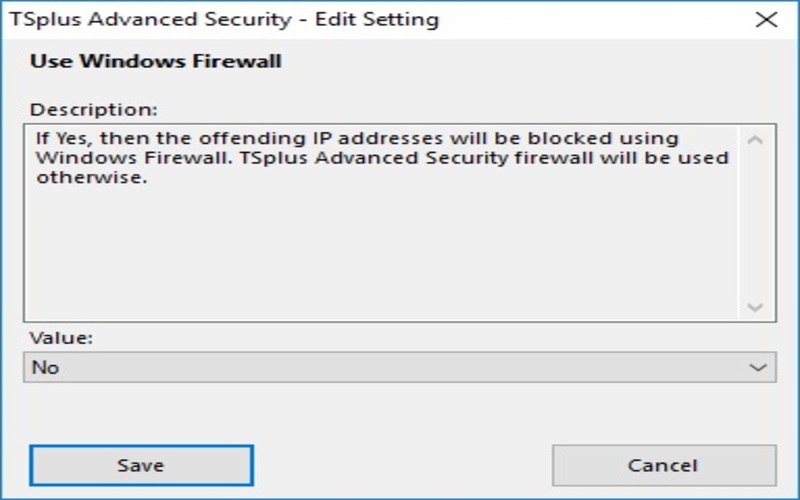
Conclusion
these 20 Windows firewall configurations, you can significantly improve your computer’s security. Windows Firewall provides a range of features that, when set up correctly, effectively reduce the chances of security breaches and unauthorized access. It is essential to review and update your firewall settings. Stay informed about emerging threats and adhere to practices to maintain a robust firewall configuration and secure your system.