Losing files on your Windows PC can be frustrating. Whether it’s accidentally deleting them, facing a system crash, or dealing with a storage device experiencing data loss. Thankfully, Windows provides methods to aid in the recovery of lost data. In this article, we will delve into the 20 techniques for recovering files on Windows that can help you retrieve your data.
1. Check The Recycle Bin
Windows automatically puts it in the recycle bin. To retrieve a file, click the Recycle Bin icon on your desktop, find the file, right-click on it, and choose “Restore.”
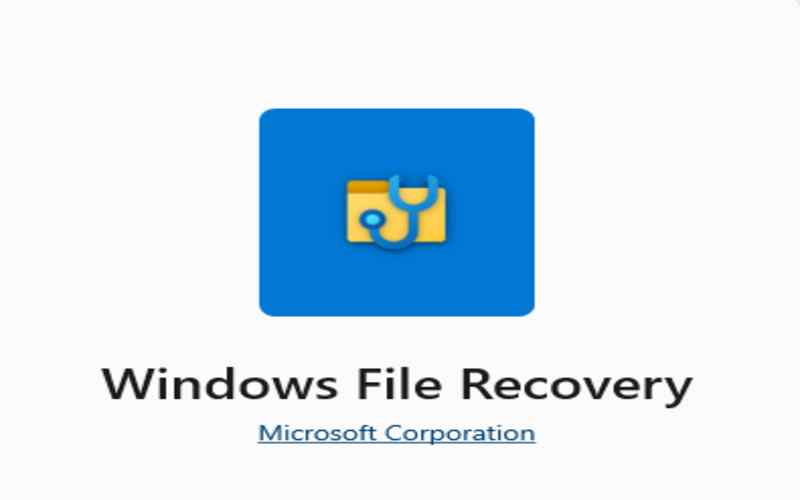
2. Use File History
If you had enabled File History, it would have automatically created backups of your files on a device or network location. To retrieve your files using File History, navigate to the Control Panel, choose “System and Maintenance,” and click “File History.” restore files or entire folders to their previous versions.
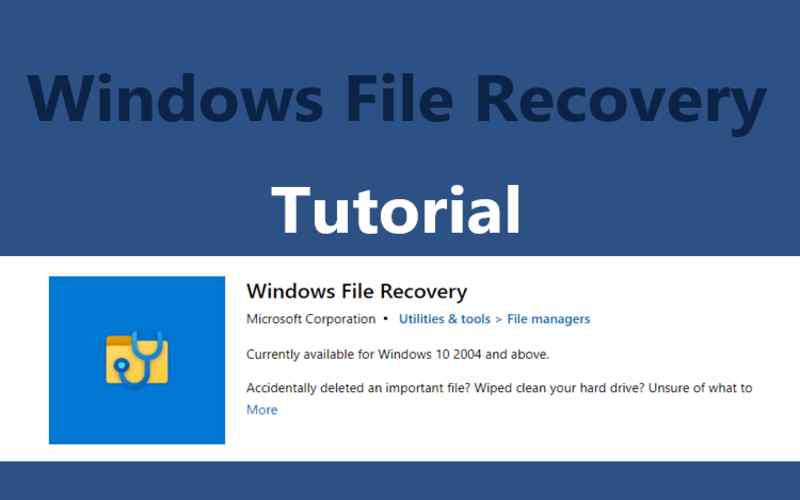
3. Utilize System Restore
To access System Restore, you can navigate to the Control Panel for “System ” and then follow the instructions provided on your screen. You can restore your system to an earlier version, maybe any deleted files.
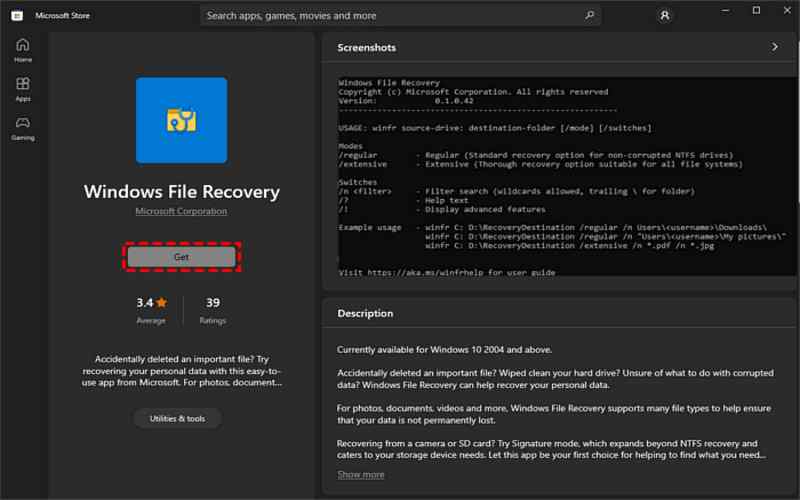
4. Recover Previous Versions Of Files
As part of the Volume Shadow Copy Service, Windows generates copies of files and folders known as shadow copies. With the help of this tool, you may retrieve earlier versions of your files. When you right-click on the folder or file and choose “Restore previous versions,” Windows will present a list of the previous versions that are still accessible. Choose the version you want to recover and click on “Restore.”
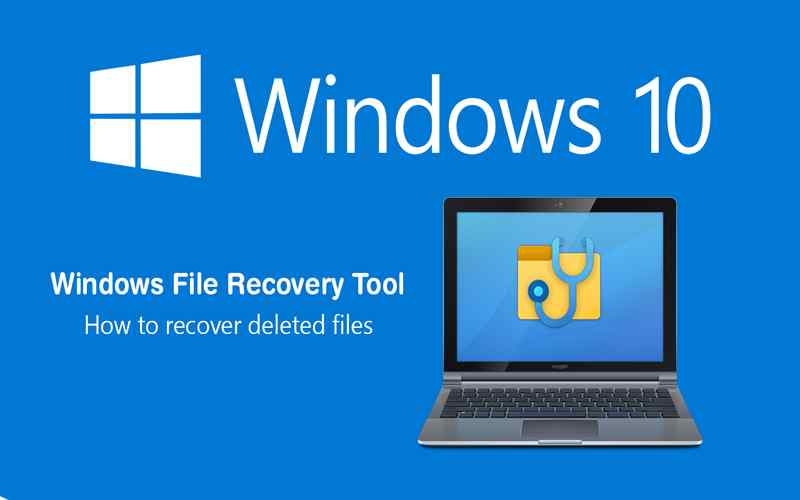
5. Employ Windows Backup And Restore
You may make backups of your files using the Windows Backup and Restore function pre-installed on your computer. If you lose data and need to retrieve your files, these backups. Just look for “Backup and Restore” in the Control Panel and follow the wizard’s instructions to restore your files from a backup to access Windows Backup and Restore.
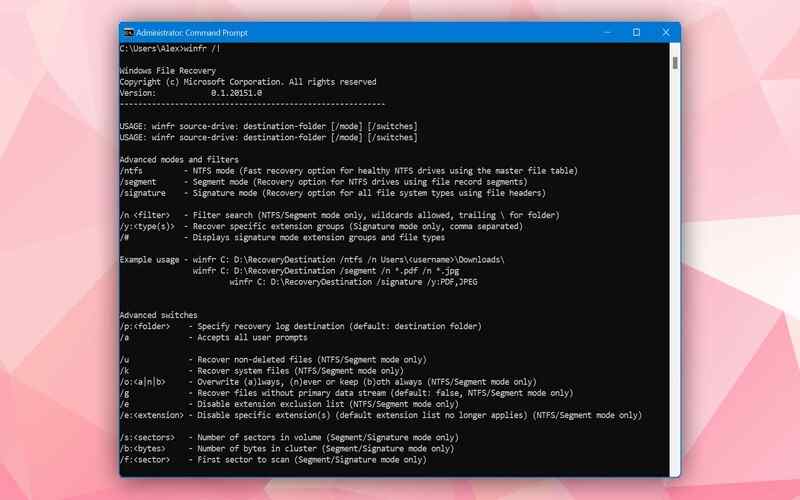
6. Use Third-party Data Recovery Software
If Windows’ built-in recovery tools don’t provide the desired outcomes, you can use third-party data recovery software to get recovery capabilities. These apps search through your storage device using algorithms to locate any data that could have vanished.
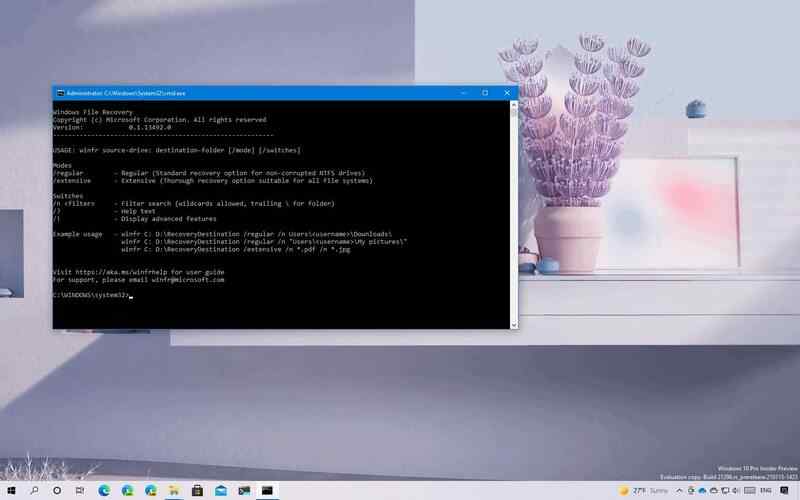
7. Utilize The Command Prompt
Windows provides several command activities for recovery and system maintenance. When you open Command Prompt, you use the “attrib” command, which allows you to view any files or folders that may contain your data. Moreover, by utilizing command, you can. Rectify file system errors that might be causing issues with accessing your files.
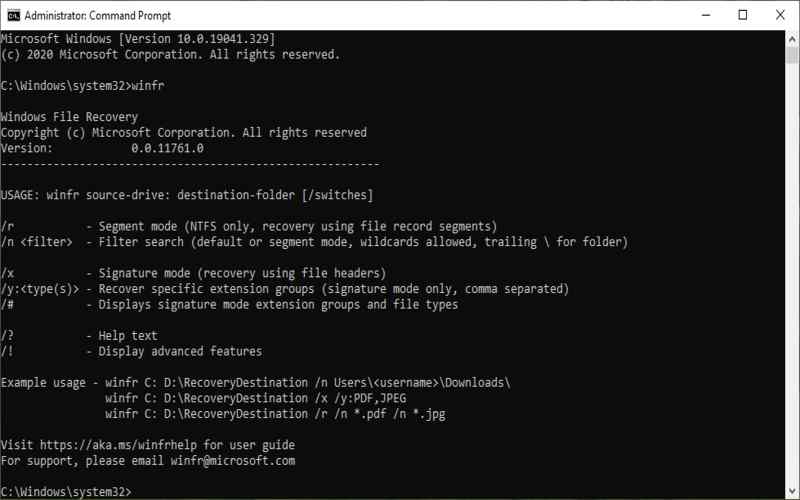
8. Use PowerShell
PowerShell similarities with Command Prompt. It offers a range of commands for file recovery purposes. For instance, the “Get ChildItem” command allows users to list and find files, while the “Copy Item” command facilitates files to a location. With its features, PowerShell provides capabilities for data recovery in cases of data loss.
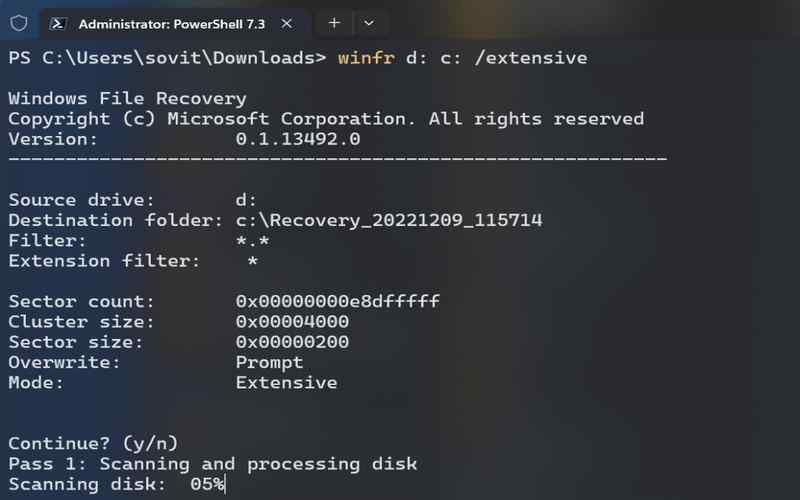
9. Check For Hidden Files
Windows occasionally can conceal files and directories, rendering them unnoticeable to you even if they are on your device. You may use File Explorer’s View tab to locate these hidden files. By doing this, you will be able to uncover any files or folders, giving you the chance to find and retrieve your missing data.
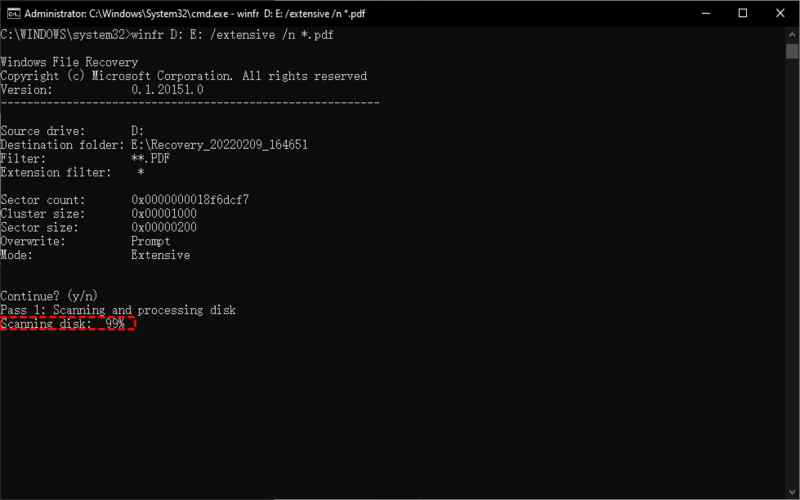
10. Recover Files From A Temporary
When you work with files on Windows, the system often generates copies of them. These temporary files may sometimes include any data that you may have lost. To locate your lost files within the folder, go to “C:\Users[Your Username]\AppData\Local\Temp.” look inside this folder to see if your lost files are there.
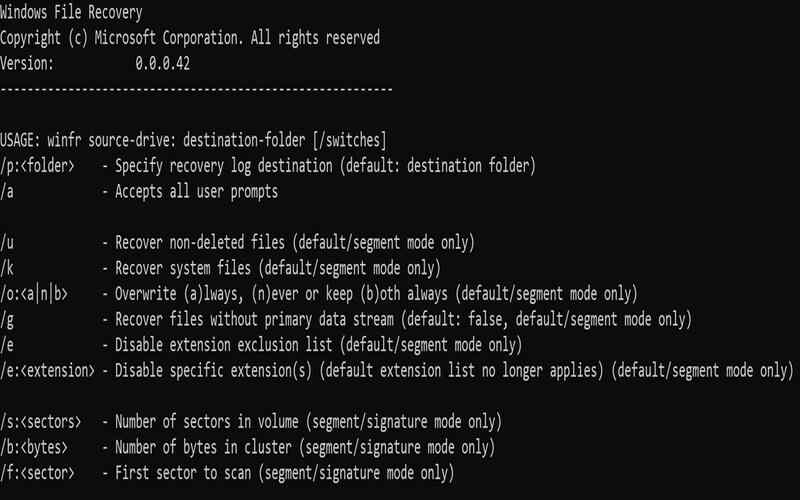
11. Use Safe Mode
This mode minimizes interruptions to the file recovery process by loading just the drivers and services. Just give your machine a restart. To enter Safe Mode, hit the F8 key once you see the Windows logo.
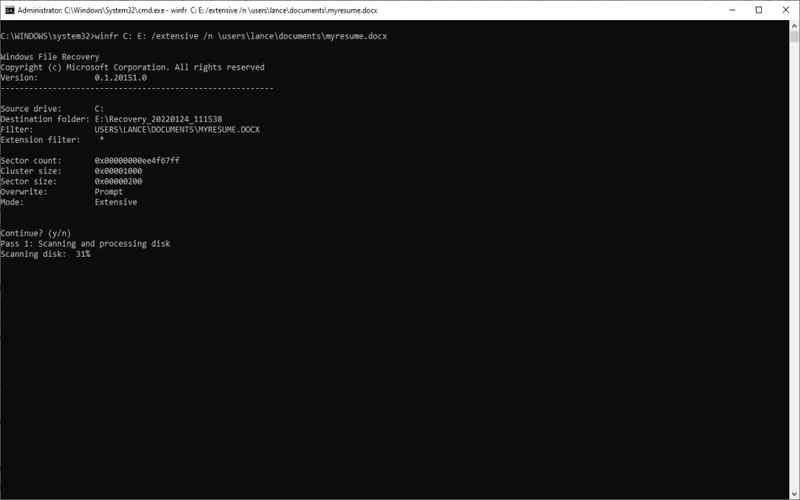
12. Check External Devices
It’s worthwhile to search external storage devices like USB hard drives for the items you’re trying to recover if you have stored your lost information.
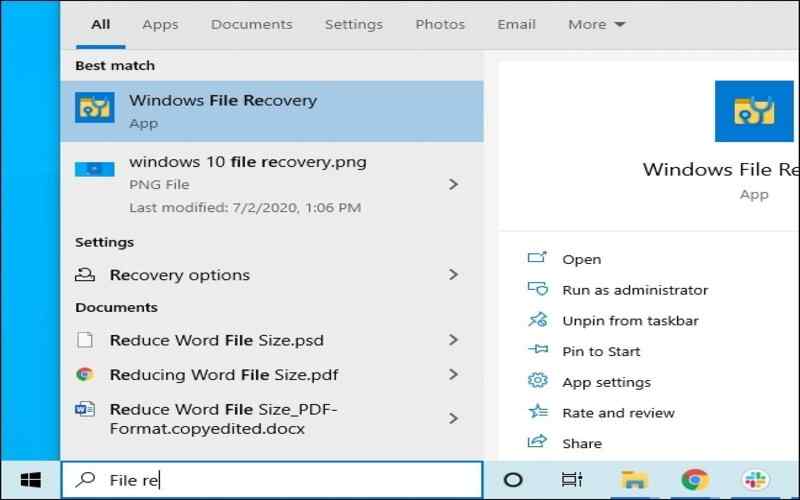
13. Utilize Disk Cleaning
Disk Cleanup assists in recovering lost files by getting rid of files, emptying the recycle bin, and compressing files. To access Disk Cleanup, search for “Disk Cleanup” in the Start menu, choose your system drive (“C” and then follow the easy, on-screen instructions to analyze and tidy up your disk space.
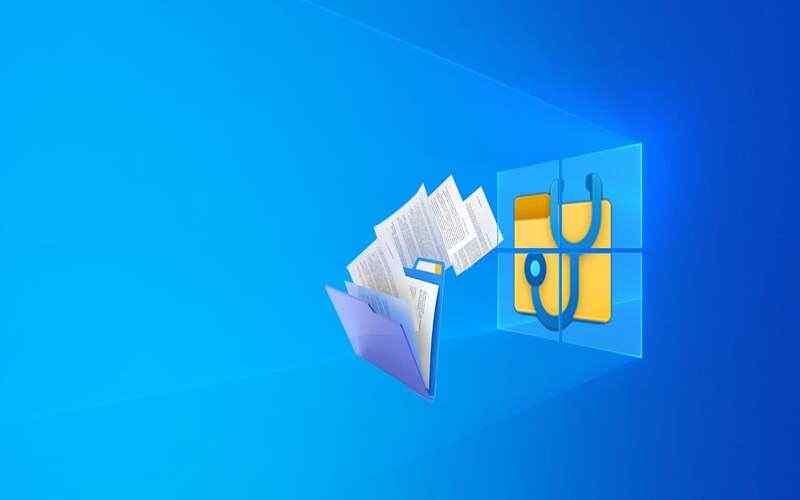
14. Search For Lost Partitions
TestDisk and EaseUS Partition Recovery tools. It can scan your storage device to find and restore sections. These tools use algorithms to retrieve data from partitions that have been lost or damaged.
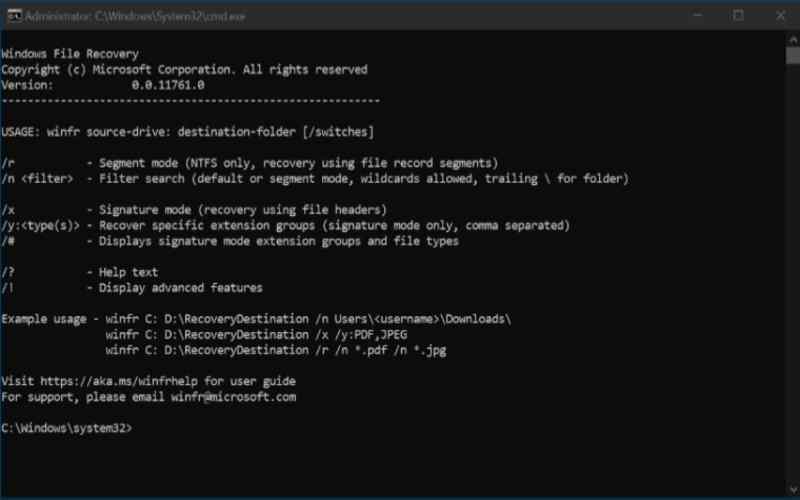
15. Perform A System File Checker Scan
The System File Checker, also known as SFC, is a tool in Windows that scans your computer for any missing system files. These files can sometimes cause data loss. Prevent you from accessing files.
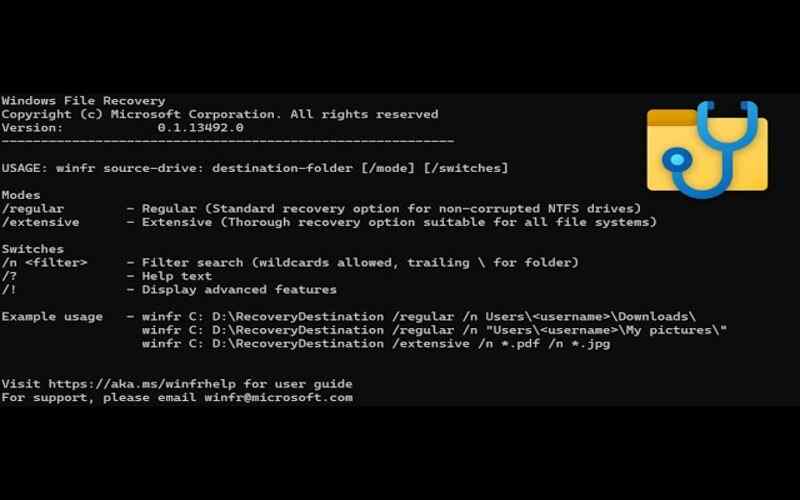
16. Utilize Registry Editor
If you have lost data, you can use the Windows Registry Editor to recover a backup or restore a deleted registry item. Launch the Registry Editor, and search for “regedit” in the Start menu.
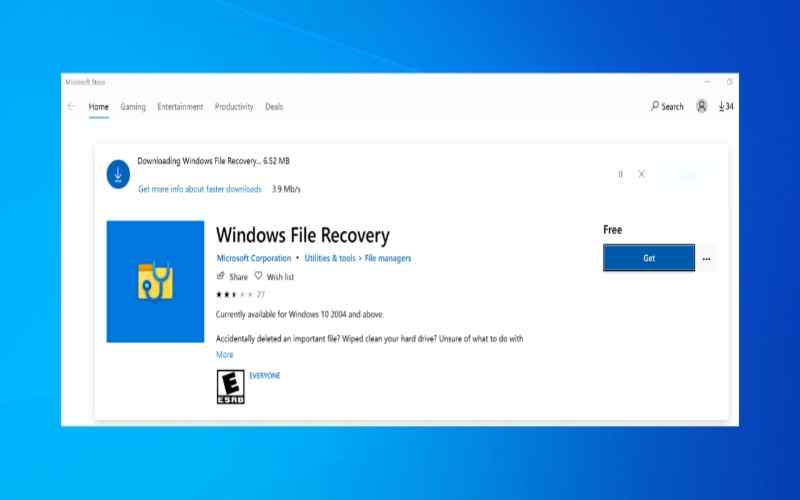
17. Try A Data Recovery Service
Sometimes, in situations where other approaches are unsuccessful or when faced with impaired storage devices, it might be essential to consider engaging the expertise of professional data recovery services. These services possess knowledge of retrieving data from compromised or faulty storage devices.
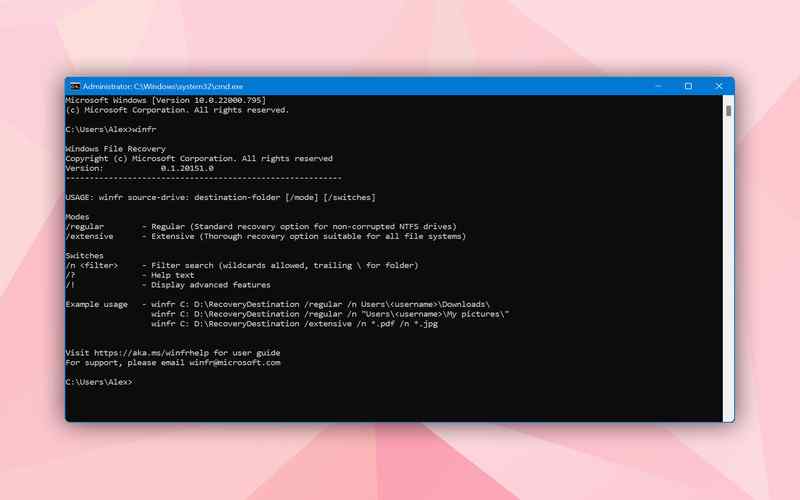
18. Use File Recovery Apps On Mobile Phones
If you’ve encountered the issue of lost files on your Windows phone, don’t worry! The Microsoft Store offers a variety of file recovery apps that can assist you in retrieving your data. Some known examples of file recovery apps that Windows phone users prefer are Recycle Bin, Phone Recovery, and Undelete. So give them a try. Recover those files with ease.
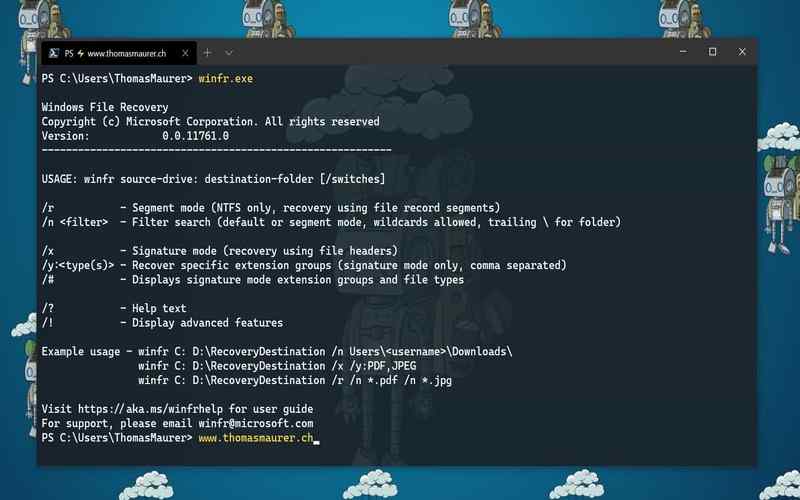
19. Utilize Cloud Backup Services
If you have stored your files on a storage platform like OneDrive, Google Drive, or Dropbox, you can retrieve them by accessing the cloud service from another device. Log in to your storage account using a web browser or the dedicated desktop application and locate the folder. From there, you can restore the files to your computer.
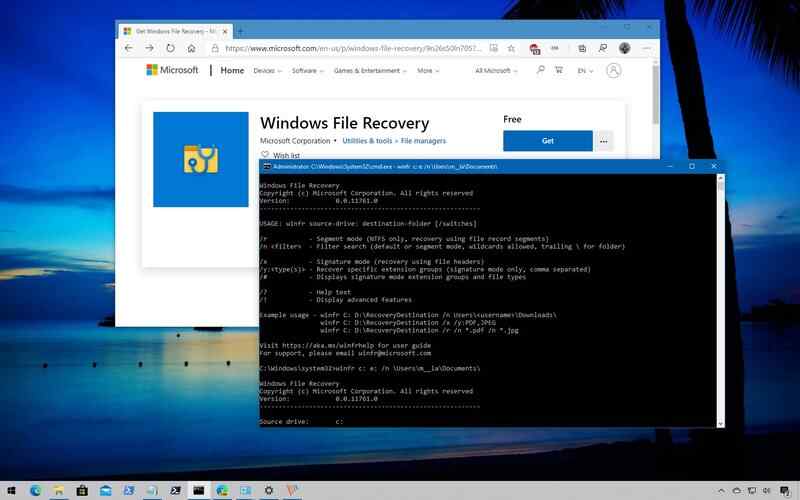
20. Use Digital Forensic Tools
These programs, like Autopsy, FTK Imager, and EnCase, are excellent file recovery methods. It can recover data from potentially corrupted or damaged storage devices. It is noteworthy that forensic specialists and investigators frequently utilize these instruments.
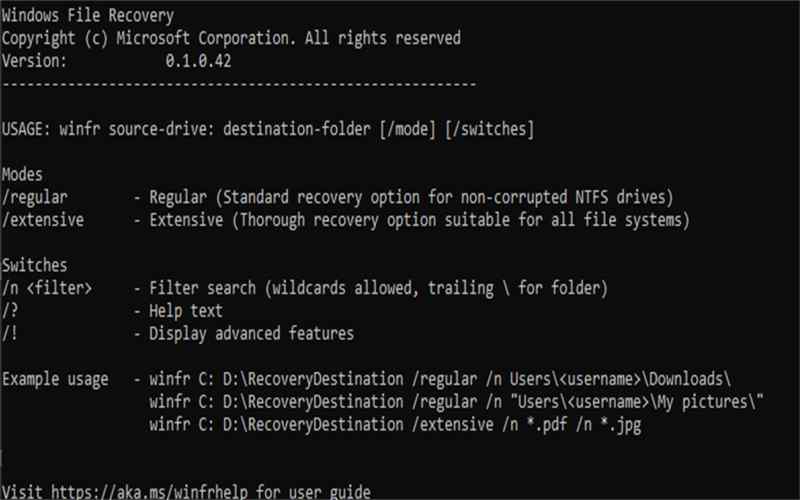
Summary
To summarize, Windows offers a range of built-in and third-party options for file recovery. They can assist you in retrieving lost data and restoring files that you may have thought were permanently gone. It is crucial to act when confronted with data loss since the probability of recovery diminishes over time. Additionally, regularly backing up your files is essential to prevent data loss.




















