The taskbar in Windows plays a role in the desktop experience, granting access to frequently used apps and system features. Here are 20 tips for customizing to enhance productivity and make your desktop experience more enjoyable.
1. Pin Frequently Used
One of the ways to personalize your taskbar is by pinning the apps you use frequently. Right-click on an app icon. Choose the option “Pin to taskbar.” It will remain there permanently, providing convenient access whenever you require it.
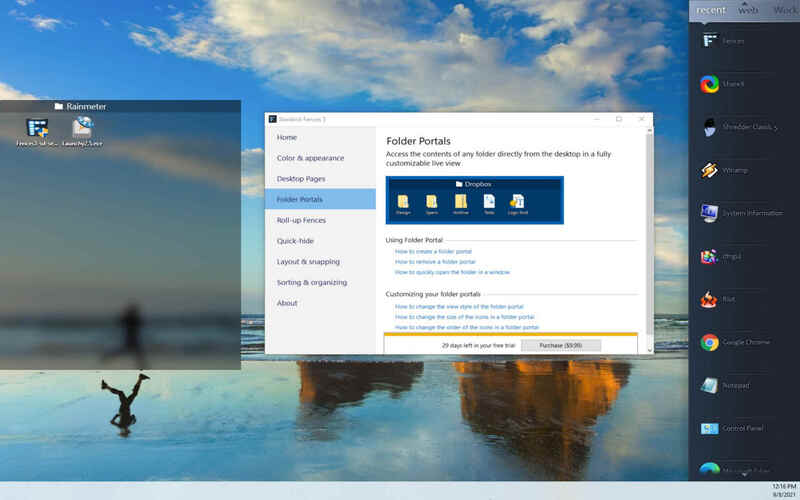
2. Rearrange Taskbar Icons For Workflow Optimization
Customizing your taskbar allows you to optimize your workflow and access your frequently used apps more efficiently. It lets you organize apps based on importance or frequency of use, optimizing your workflow and improving productivity. Create a personalized layout for easy access to your preferred applications.
![]()
3. Auto-hide Taskbar For More Desktop Space
It will cause the taskbar to hide itself when not in use and reappear when you move your mouse to the bottom of the screen. With It tucked away, you’ll have more desktop space to work with and a cleaner visual aesthetic. It can help improve productivity by reducing distractions and allowing for better organization of your desktop icons and windows.
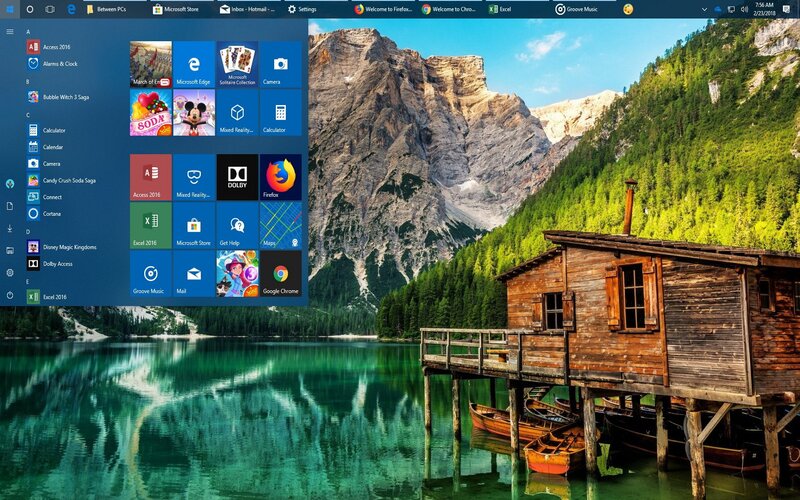
4. Resize Taskbar Icons For Maximizing Space
To maximize taskbar space, you can resize the taskbar icons. Right-click the taskbar, select “Taskbar Settings,” and enable the “Use small taskbar buttons” option. It will reduce the size of the icons, allowing for more room on the taskbar. By condensing the icons, you can fit more within the available space, making them frequently used apps and files. It can help keep your desktop organized and increase efficiency by reducing the need for scrolling or searching for specific icons.
![]()
5. Customize Taskbar Color To Reflect Style
In Windows, you can easily personalize the color of your taskbar to suit your preferences. Right-click on your desktop, select “Personalize,” and click “Colors.” You can choose a color from the options under “Choose your color.” This customization allows you to add a personal touch to your desktop and reflect your unique style. Select a color that resonates with you and enhances your overall desktop experience. Enjoy the freedom to make your taskbar stand out and create a visually appealing workspace to your taste.
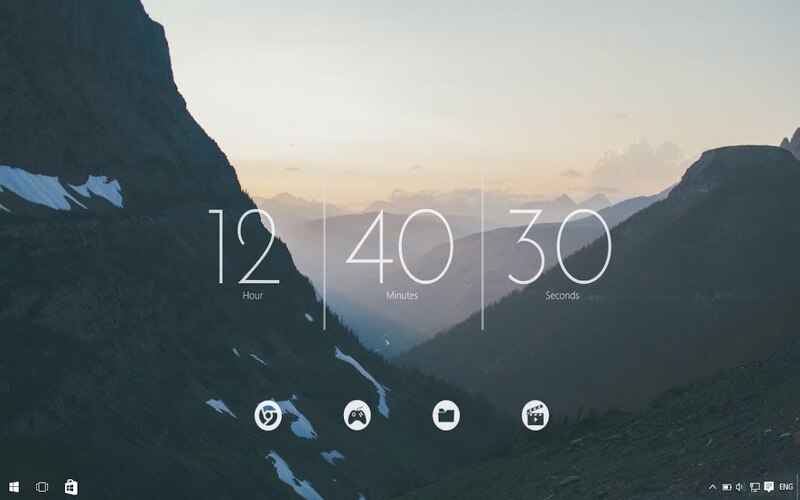
6. Utilize Taskbar Jump Lists For Quick Access
It allows you to quickly open recent or frequently accessed files, perform specific actions, or navigate to specific locations without the app first. Jump lists provide a streamlined way to interact with your apps and improve productivity by reducing the steps required to access them.
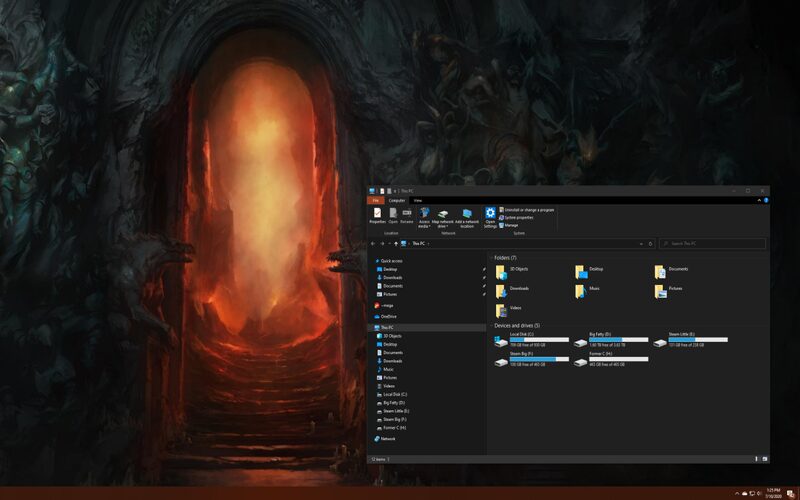
7. Add Toolbars To Taskbar For Specific Functionalities
You can also add toolbars to your taskbar in Windows, providing access to specific functionalities. To do this, select “Toolbars.” Choose the toolbar you want to add. Some common examples include the Address and Links toolbars.
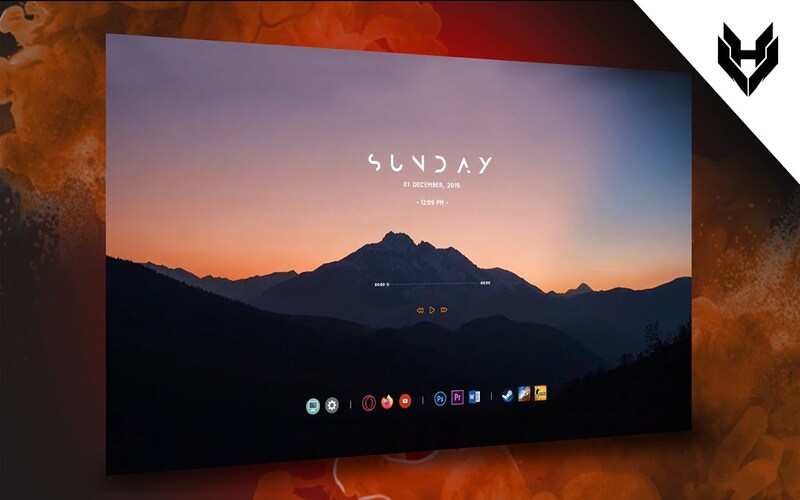
8. Customize Cortana Visibility On Taskbar
For those who use Cortana, Microsoft’s assistant, you have the option to customize its visibility on the taskbar. You can choose between the “Show Cortana button” or “hidden,” depending on your preferences. Enabling the Cortana button makes it simple to access all of its features with a click.

9. Change Taskbar Location On The Screen
Windows offers flexibility when it comes to changing the location of your taskbar on your screen. Right-clicking on the taskbar and selecting “Taskbar Settings” allows you to choose.
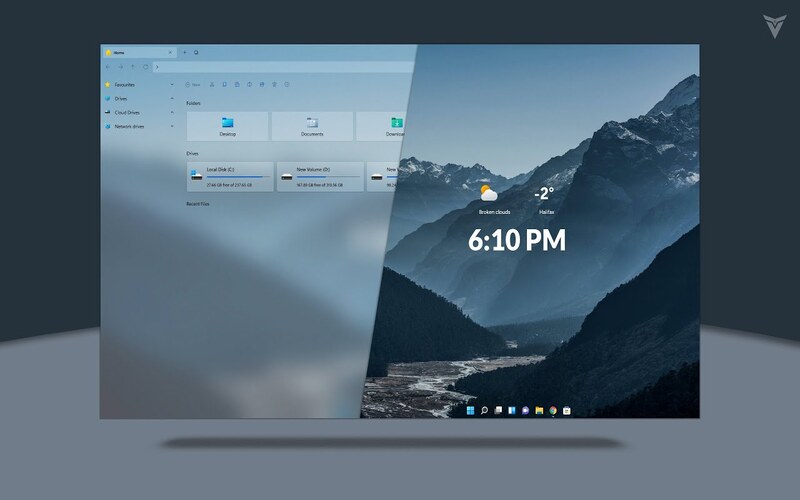
10. Use Taskbar Notifications For Updates
By enabling the “show badges on taskbar buttons” option, you can receive notifications directly on the icons in your taskbar. With this setting enabled, you will receive notifications on your taskbar icons for updates, new messages, or any actions from your apps. These badges act as visual indicators, providing a glance at important information without opening the respective apps. This feature helps you stay updated and allows efficient multitasking.
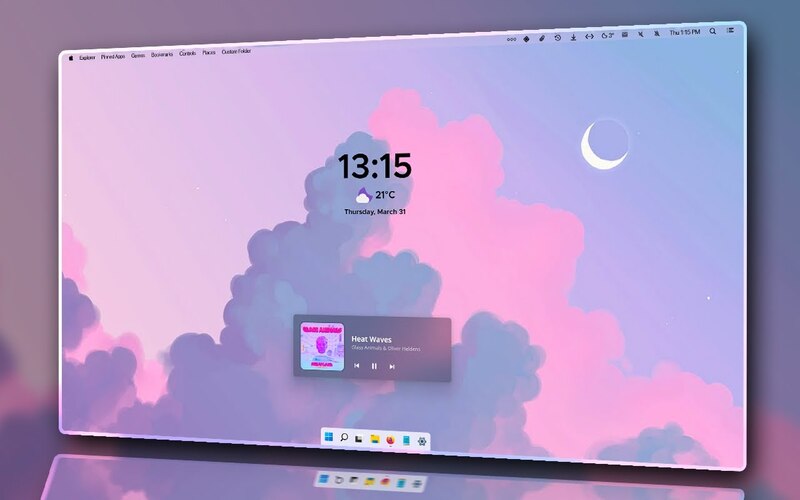
11. Explore Task View For Effective Multitasking
Another feature is desktops, which Windows provides. They allow you to multitask effectively and organize your windows efficiently. Click the “Task View” button in the taskbar to open virtual desktops, creating separate workspaces for different tasks or projects.

12. Combine Taskbar Buttons For Grouping
Here’s how you can customize the behavior of buttons on your Windows computer. Right-click on the taskbar and click on “Taskbar Settings.” From there, you can choose how similar app icons are grouped and displayed by enabling the options for “Combine taskbar buttons” and “Taskbar buttons.”
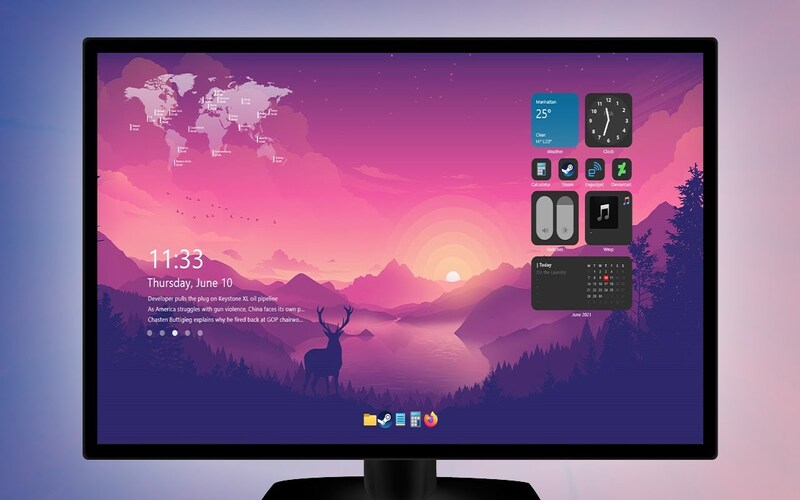
13. Add Desktop Icons As Taskbar Buttons
You may add desktop icons as buttons to customize your taskbar. Just pick “pin to taskbar” when right-click on a desktop icon. It will change the icon on your taskbar to a button, making access simple and handy. For programs or files that are regular, Its capability is helpful. You may expedite your productivity and reduce time spent looking for objects by personalizing the taskbar with unique icons.

14. End Task Using Task Manager
It allows you to end or prioritize tasks, view detailed performance metrics, and manage startup programs. Whether you need to close a frozen application or monitor system performance, the Task Manager is an essential tool for optimizing your Windows PC. Select “Task Manager.” From there, you can explore its tabs and functionalities that help optimize your system performance and resolve any issues.
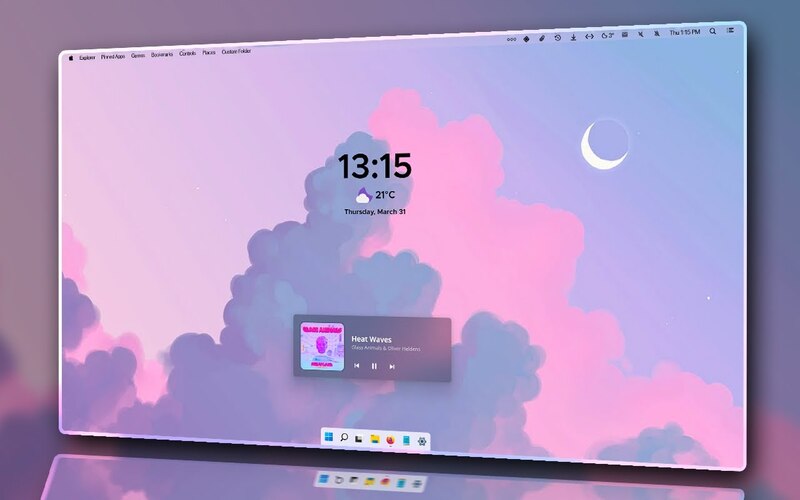
15. Customize Search Feature Display
In addition to task management, Windows offers customization options for the search feature in the taskbar. Right-click on it once again and select “Taskbar Settings.” From there, navigate to the “Search” section and choose the desired options to configure how your search results and recommendations are displayed. It allows you to tailor the search feature to your needs and optimize your Windows experience.
![]()
16. Adjust Taskbar Height For Preferences
Hover your cursor over the taskbar’s edge until a double-headed arrow appears to adjust the taskbar’s height to your preferred level. To change the taskbar’s height once it displays, click and hold while dragging it up or down. It enables you to alter the size to suit your preferences. You may improve your workspace and workflow by enlarging the taskbar.
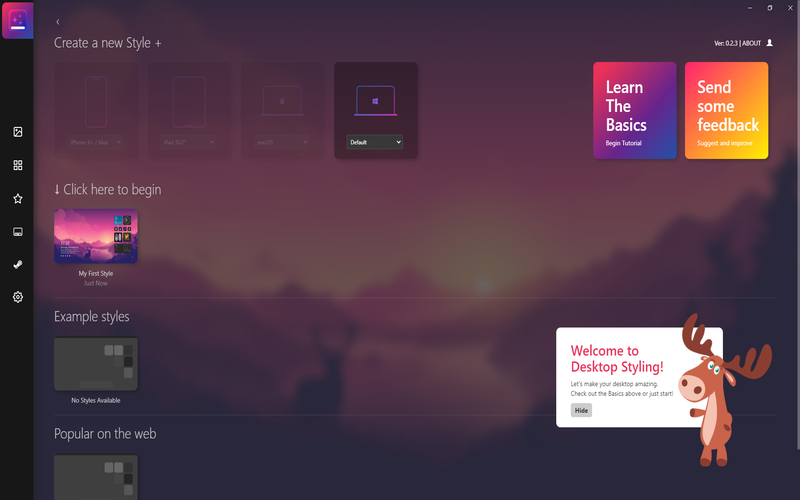
17. Customize Notification Area For System Icons
You can also customize the taskbar notification area, where system icons like volume Wi-Fi or battery indicators are displayed. Just right-click on the taskbar, Taskbar Settings.” Choose the “Notification Area” option to personalize it according to your preferences.
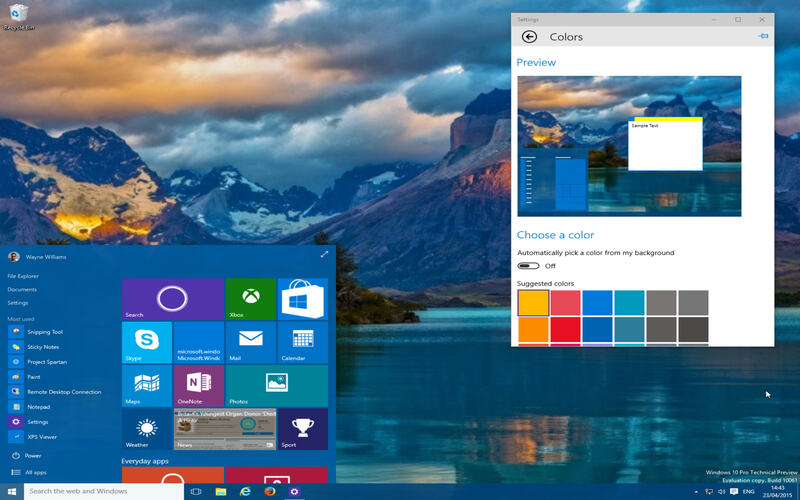
18. Access Emojis Directly From Taskbar
If you enjoy using emojis to express yourself, Windows offers a convenient feature that allows you to access them directly from the taskbar. Go to Toolbars.” From there, choose “Touch Keyboard” to activate emoji input. Once enabled, you can easily include emojis in your conversations or documents by clicking on the emoji icon in the taskbar. It provides a simple and efficient way to add expressive elements to your digital communications and enhance your overall user experience.
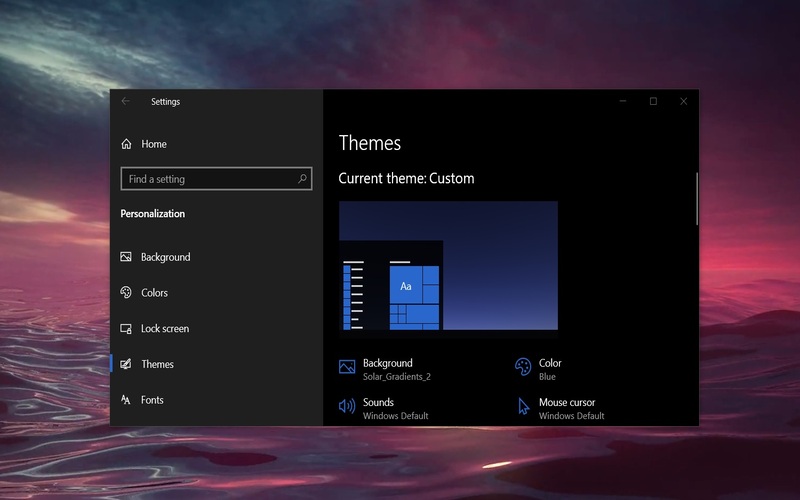
19. Hide Cortana To Declutter The Taskbar
Decluttering your taskbar is possible if you’re not a fan of Cortana. You can hide it from view by right-clicking on the Cortana button and choosing “Hidden.” By doing so, the Cortana button will no longer be visible, giving you space for other icons or functionalities that matter to you.
![]()
20. Hide Labels To Declutter And Save Space
In the Taskbar settings window, scroll down to the “Combine taskbar buttons” section and choose the “Hide labels” option. It will group app icons, saving space while still allowing easy access. This feature helps to keep your taskbar organized and decluttered.
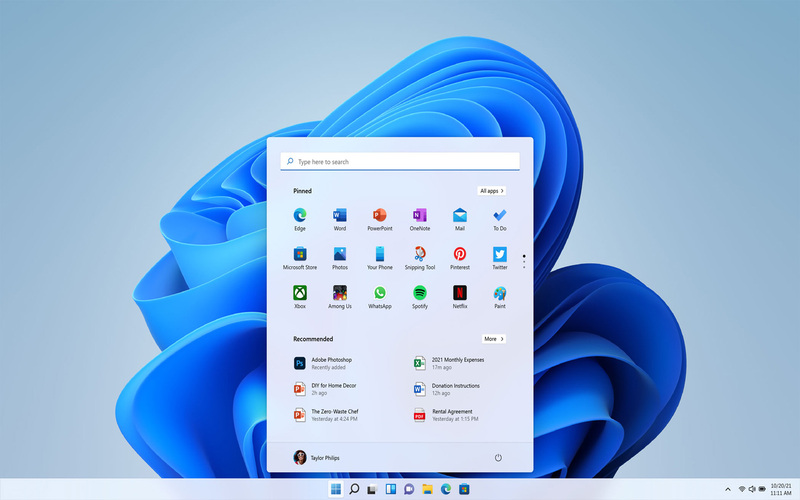
Conclusion
Customizing your Windows computer allows you to have control over your experience. You can pin your favorite apps, resize the taskbar, and even enable desktops. Take some time to explore the customization options. Try out the settings and create a taskbar layout that suits your needs. Enjoy an optimized desktop experience with your customized Windows taskbar.




















