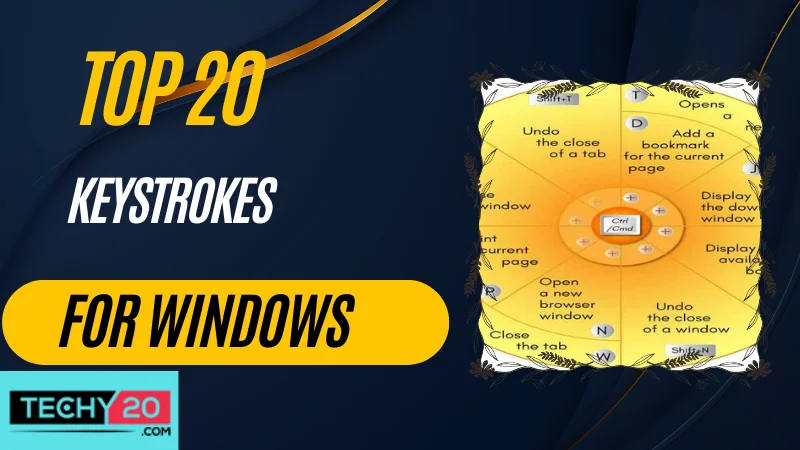Keyboard shortcuts are a huge help. It may significantly increase your Windows computer’s productivity and efficiency. Knowing and implementing these shortcuts may make using Windows faster and easier, regardless of whether you’re a student or just someone who loves using your computer. Let’s examine the 20 Windows shortcuts with descriptions.
1. Ctrl+C
The Ctrl+C shortcut is a time-saving feature that enhances efficiency in various tasks. With a simple press of Ctrl+C, you can swiftly duplicate selected items and have them readily accessible on the clipboard. This functionality allows for seamless transitions between different locations and programs, enabling smoother workflows and reducing the need for repetitive actions.
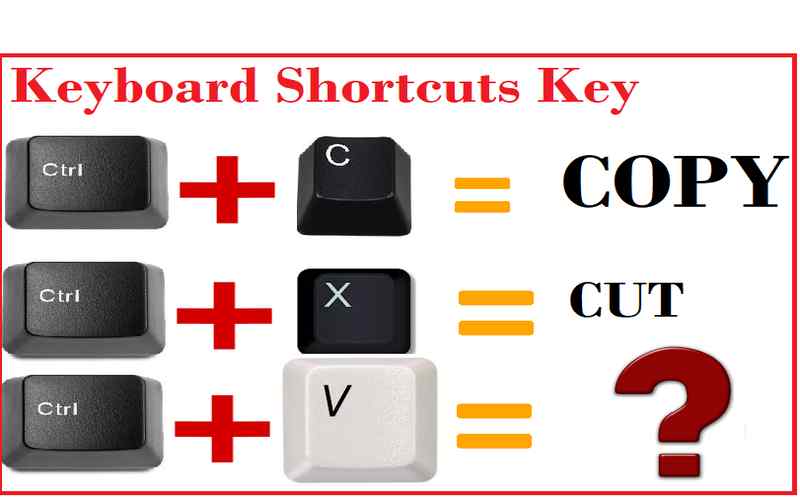
2. Ctrl+X
Ctrl+X is a keyboard shortcut that functions like Ctrl+C. Ctrl+X is especially useful when you want to relocate or transfer files, text, or other elements quickly. It provides a simple and efficient way to manage and rearrange data within various applications and operating systems.
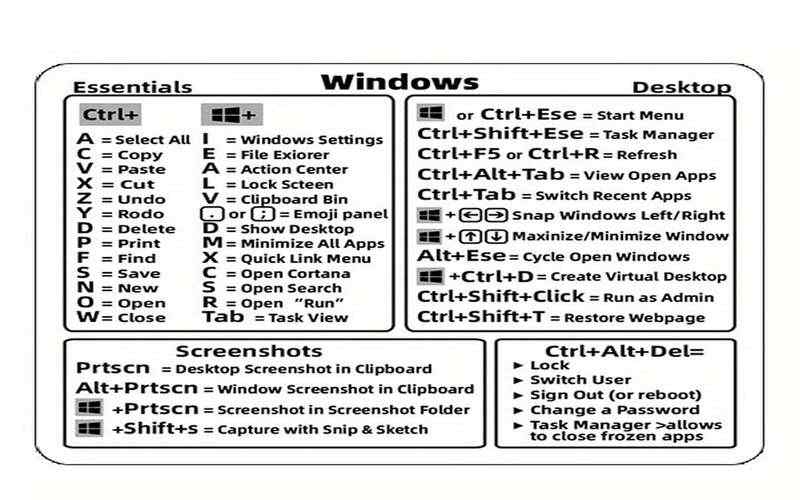
3. Ctrl+V
Ctrl+V, on the other hand, allows you to paste the contents of the clipboard into the current location. Whether you’ve copied or cut text, files, or folders, pressing Ctrl+V will insert them at the cursor position or in the selected area.

4. Ctrl+Z
If you ever find yourself in a situation where you have made a mistake and need to reverse your action. There is a valuable keyboard shortcut that can come to your rescue. By pressing Ctrl+Z, you can effectively undo your most recent action. This handy shortcut is helpful when you unintentionally delete or modify something and wish to revert it to its original state.
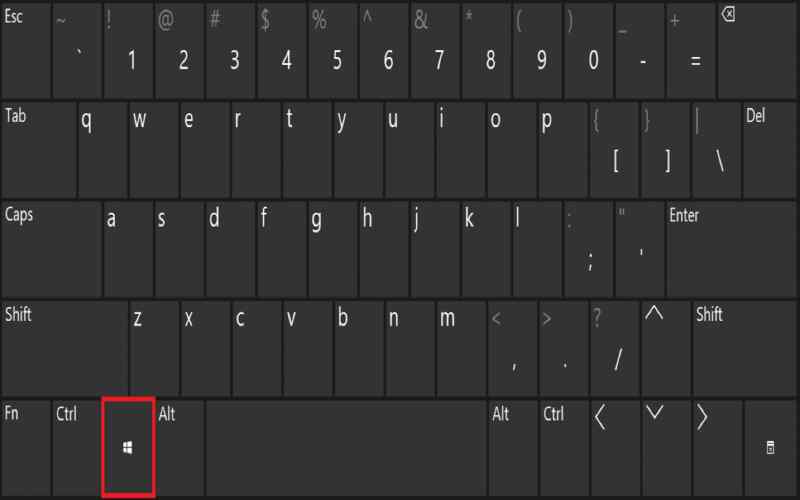
5. Ctrl+A
Selecting every item in a document or folder may be a laborious and time-consuming operation. Ctrl+A shortcut saves you a great deal of time and effort to be able to pick every item at once by just hitting Ctrl+A. You may rapidly select everything in a folder or document, which is very helpful if you need to transfer or remove a lot of data. Therefore, keep Ctrl+A in mind the next time you are in a similar circumstance. This shortcut proves handy when you need to delete or move items.
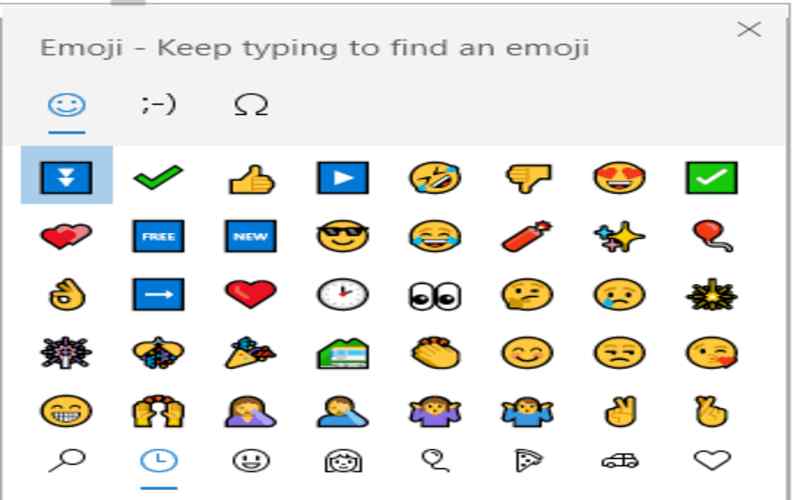
6. Ctrl+S
One of the practices to adopt when working on any document or file is to save your work regularly. It is where the Ctrl+S shortcut becomes essential. By pressing Ctrl+S, you can quickly save the changes to the document or file you are working on. So, remember, make it a habit to press Ctrl+S regularly to safeguard your work and avoid any potential data loss.
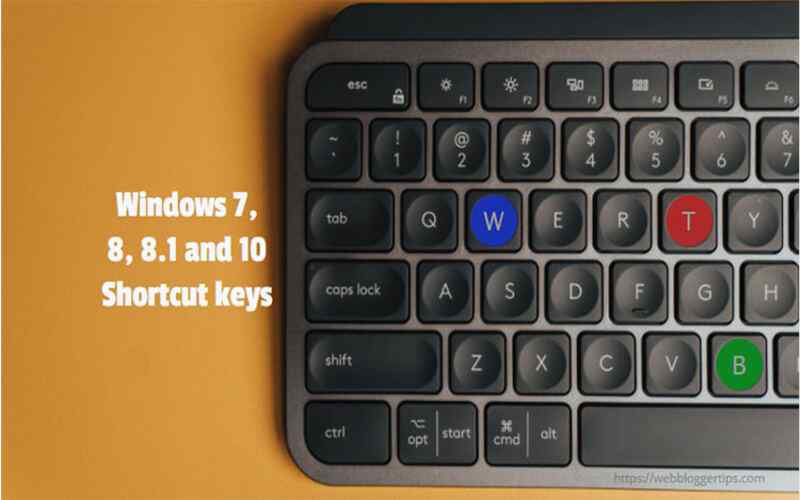
7. Ctrl+P
You can use the Ctrl+P keyboard shortcut to print the dialog box. This shortcut works in most applications and allows you to access printing options quickly. Once the print dialog box is open, you can adjust various printing preferences like number of copies, page range, paper size, and more. Additionally, you can select the specific printer you want to use if you have multiple printers connected. So, remember to use Ctrl+P whenever you need to print a document or file.
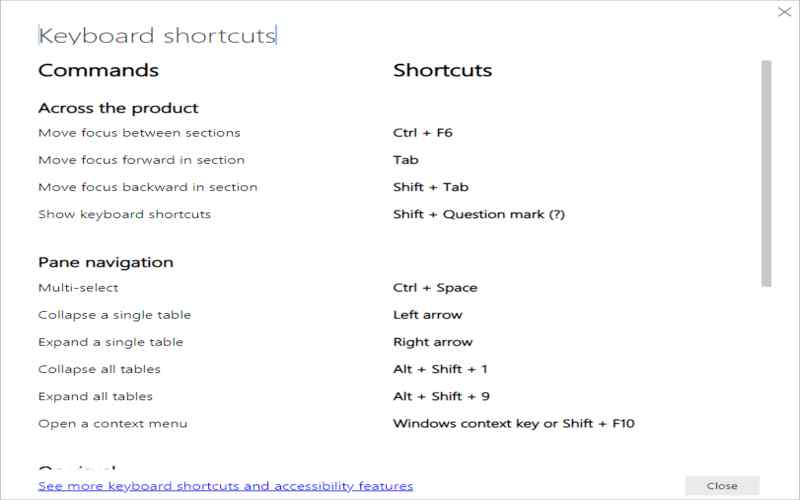
8. Ctrl+F
To open the Find dialog box, commonly used for searching text within a document or web page, you can use the Ctrl+F shortcut. It saves you time and effort by avoiding scanning through large amounts of text.
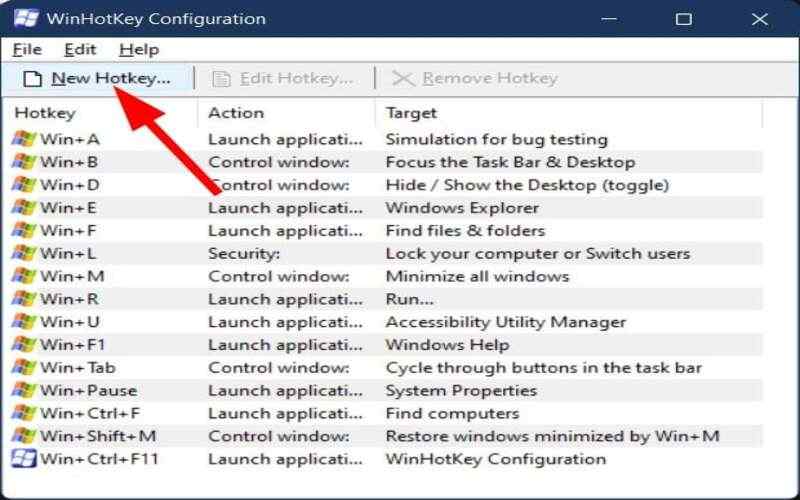
9. Ctrl+D
If you want to delete an item, be cautious when using the Ctrl+D shortcut, as it deletes items without the ability to recover them.
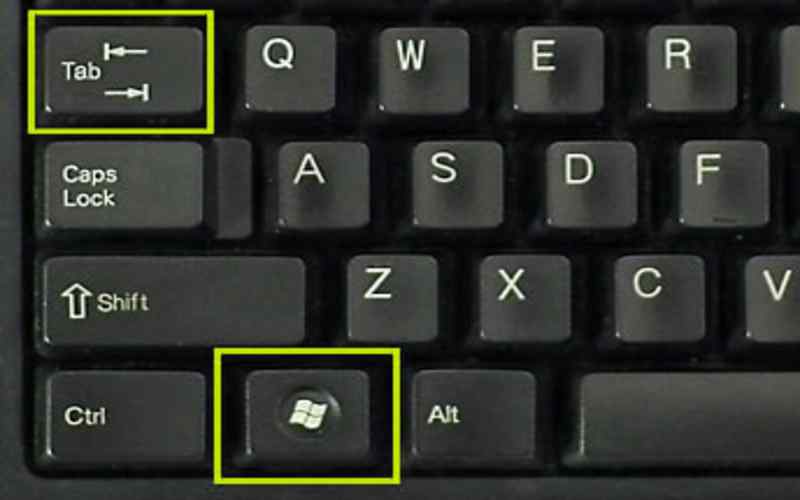
10. Ctrl+N
Pressing Ctrl+N is a convenient shortcut that instantly creates a new document or file without the need to navigate through menus or right-click on an option. This shortcut is widely supported by various applications and operating systems, making it a quick and efficient way to start a new project or document. So, the next time you create a new document or file, remember to use Ctrl+N for a hassle-free and time-saving experience.
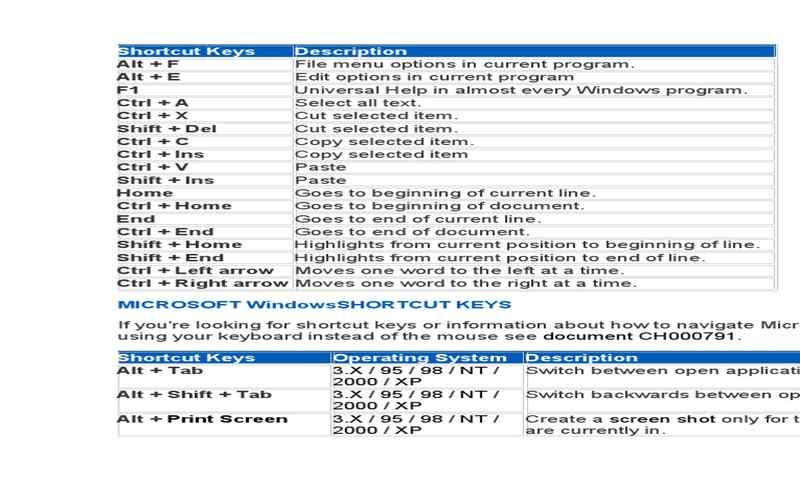
11. Ctrl+Shift+N
For creating folders without navigating through menus in File Explorer, use the convenient Ctrl+Shift+N shortcut.
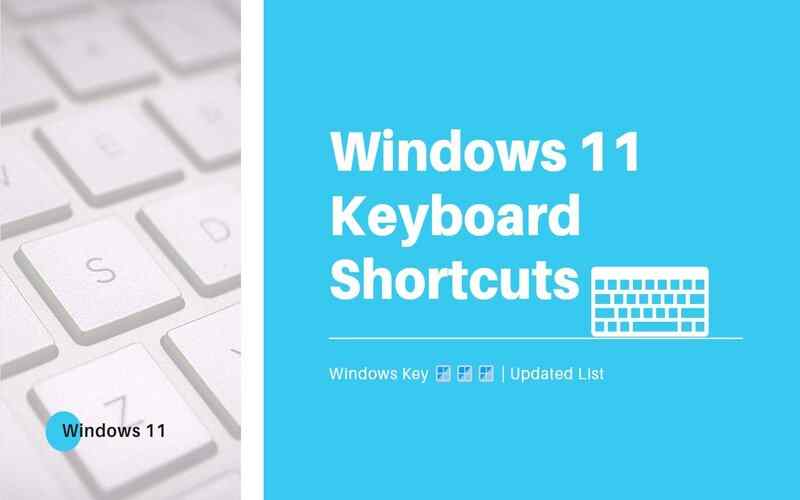
12. Ctrl+Shift+Esc
When you need to open the Task Manager, which helps monitor running processes, system performance, and end applications, rely on the handy Ctrl+Shift+Esc shortcut.
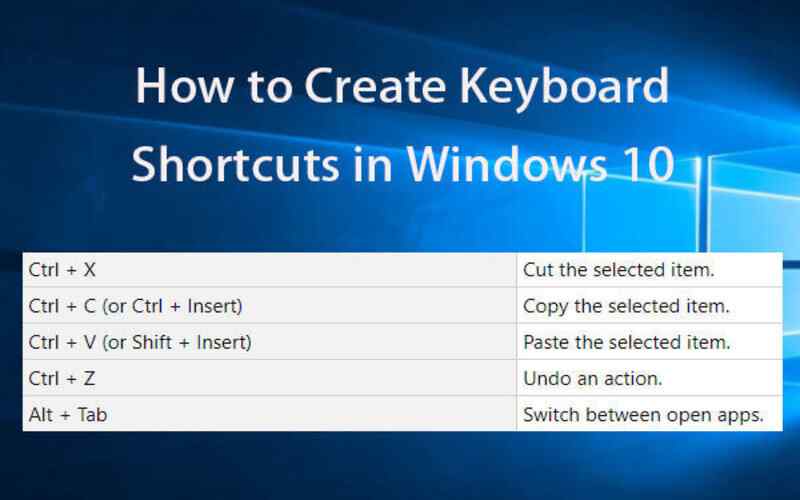
13. Alt+Tab
The Alt+Tab shortcut is a quick and efficient way to switch between open windows or applications and helps you multitask more efficiently. When you hold down the Alt key and press the Tab key, a window will appear on your screen featuring all open windows or applications. So next time you want to switch between open windows, use the Alt+Tab shortcut to multitask more efficiently.
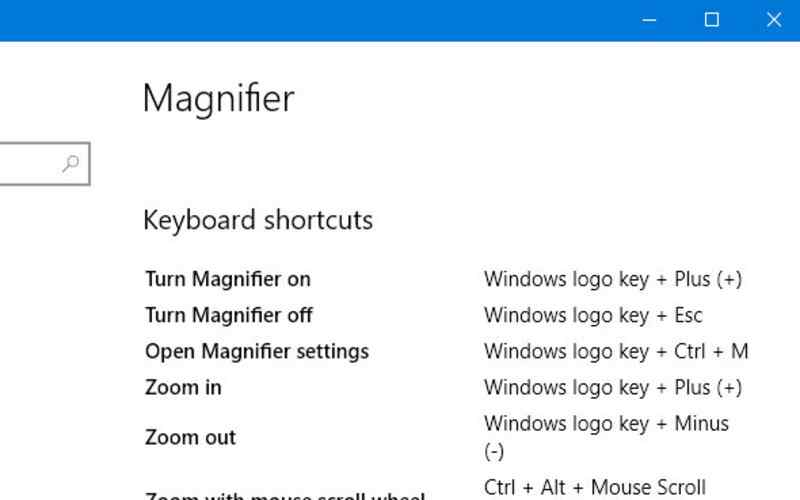
14. Windows Key + D
There are instances when you have several windows open. You wish to minimize them all to have a view of your desktop. By Pressing the combination of the Windows key and the letter D is a quick way to minimize all open windows. It quickly accesses files or shortcuts on your desktop without manually minimizing each window. So, next time you want to minimize all windows and go to your desktop, remember to use the Windows key + D shortcut.
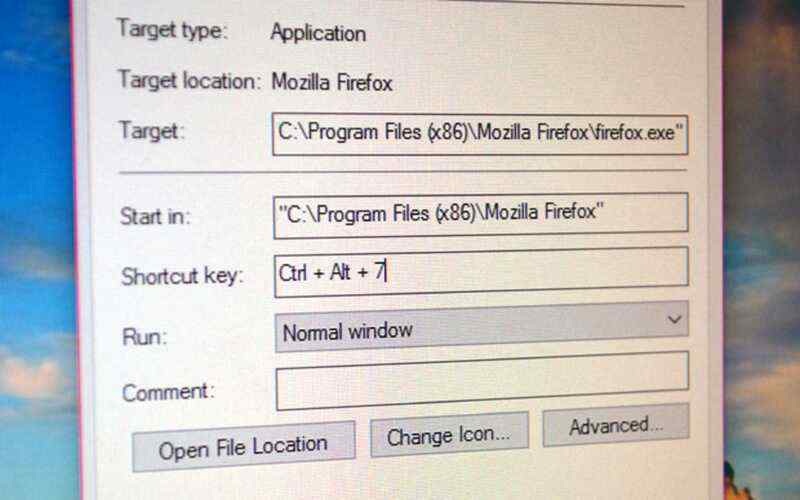
15. Window + E
Pressing the combination of the Windows key and the letter E is a convenient way to quickly access File Explorer and navigate through your computer’s files, folders, and drives. When you use the Windows key + E shortcut, File Explorer will open instantly, providing a familiar interface to browse and manage your files. From there, you can easily navigate through different drives, open folders, search for specific files, and perform various file operations. This shortcut is a time-saving way to access and manage your files efficiently.
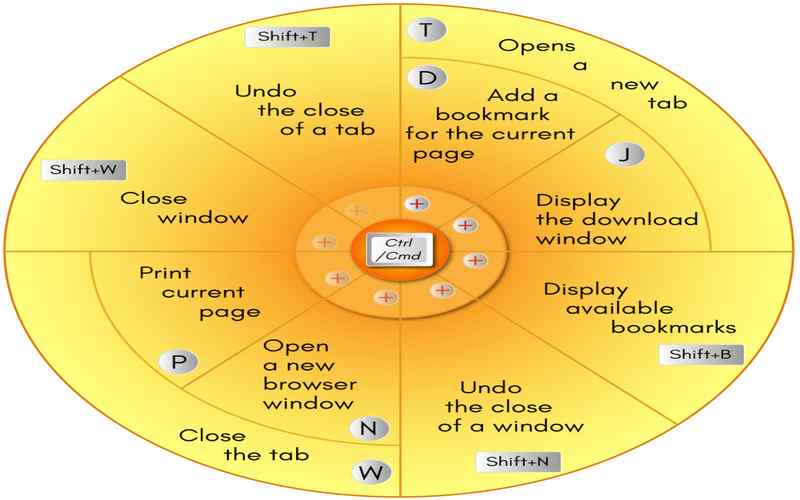
16. Windows + R
If you want to execute commands, launch programs, open files, or access Windows utilities directly, press the Windows key and the letter R together. This action opens the Run dialog box.
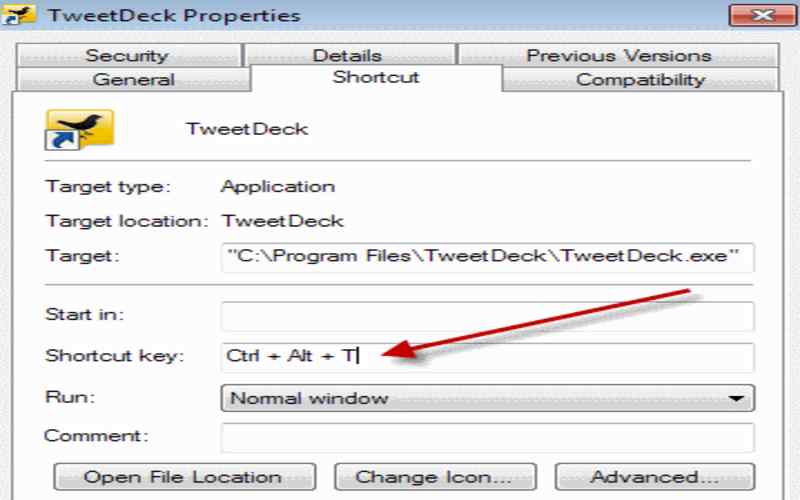
17. Windows + L
When you need to step from your computer but want to ensure its security, pressing the Windows key followed by the letter L is a way to lock your screen. By doing so, your computer will require a password or fingerprint scan to unlock it, safeguarding your data.
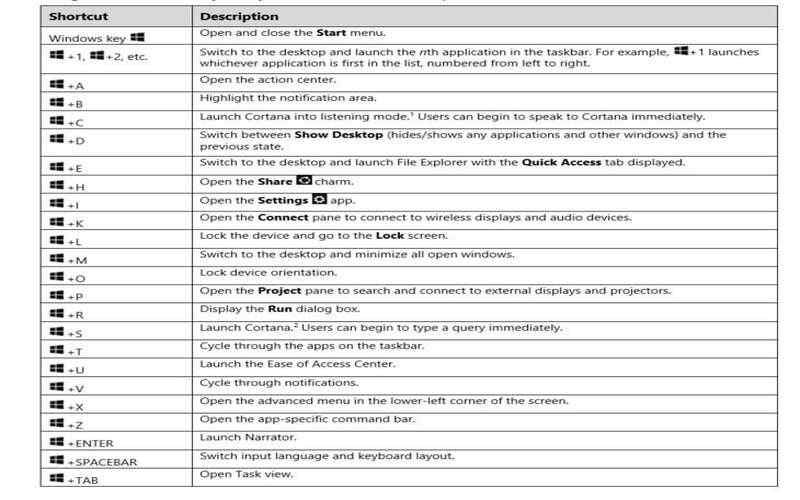
18. Windows + P
For those who work with monitors or connect their computers to projectors, pressing the Windows key along with the letter P brings up projection settings. You may quickly choose between several display modes, such as stretching or copying displays on display screens.
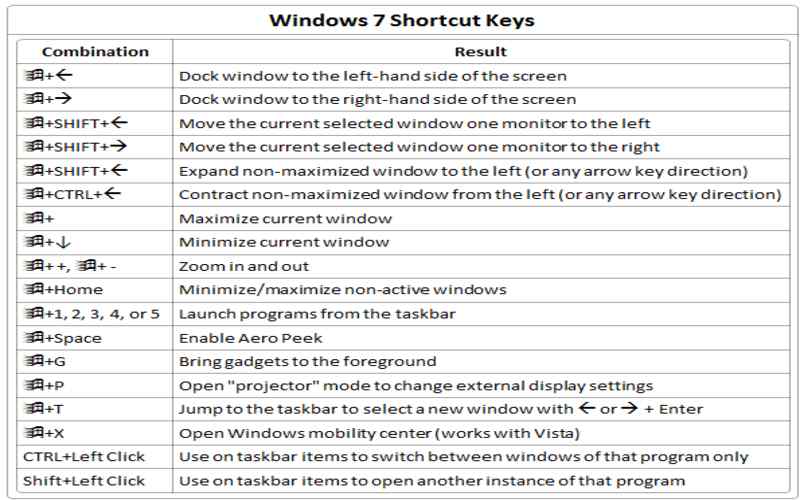
19. Windows Key And The Up
This keyboard shortcut is a quick way to make the active window occupy the entire screen, allowing you to maximize your screen space or focus on a specific application.
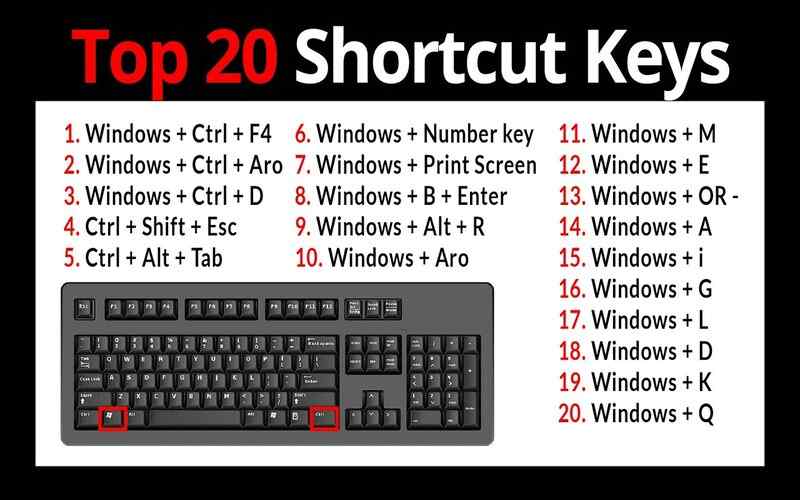
20. Windows Key And The Down
This keyboard shortcut is a quick way to make the active window occupy the entire screen, allowing you to minimize your screen space or focus on a specific application.
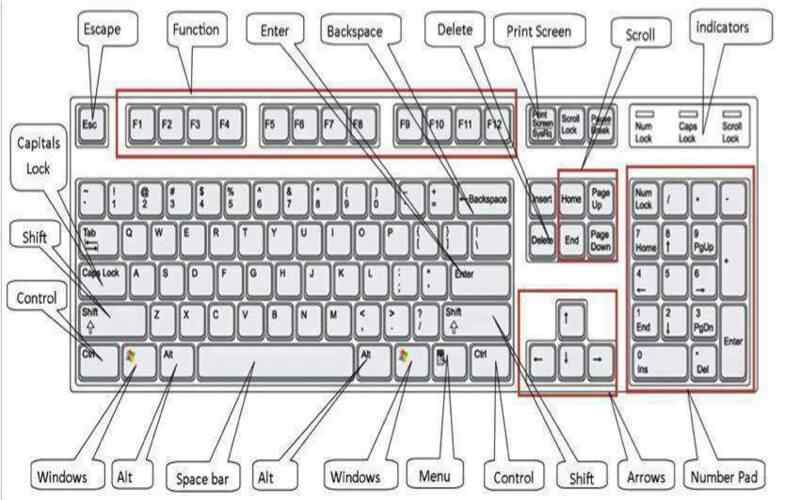
Summary
This handy trick comes in handy when you need a window on your screen or to reduce distractions. By getting acquainted with these 20 keyboard shortcuts for Windows, you can enhance your productivity, streamline your tasks, and become adept at navigating the Windows operating system. Take some time to practice and incorporate these shortcuts into your daily computer usage, and you’ll be amazed at how much time and effort you can save.