Android is a tremendously innovative and capable mobile operating system that frequently outperforms Apple’s iOS in terms of support for new technologies. the list continues with bespoke keyboards, NFC payments, and 5G. But with all of that cutting-edge functionality comes a complicated, voluminous OS. The user interface appears to be straightforward enough for casual users who only want to text, call, and use their apps, but there are a variety of power-user settings and capabilities hidden a layer or two down in the user interface. All you need to do is know where to look. Whether it’s a Samsung Galaxy, Google Pixel, OnePlus, or Motorola, your Android phone needs maintenance from time to time. There is a library of settings you can adjust to make your device function more efficiently under the hood. This article will guide you through 20 options that can improve your Android smartphone’s overall performance.
1. Remove Any Apps You Don’t Use
The majority of Android smartphones ship with a sizable number of preinstalled apps. Nearly everyone will embrace many—maps, email, the browser, and so forth—but there are some that you don’t need or desire. You don’t need a podcast app if you simply aren’t a podcast listener. Additionally, phone manufacturers frequently throw in a tonne of their apps that you might never use. To access an app’s detail page and uninstall it, simply long-press the app’s icon and then choose the I item.

2. Keep The Junk Off Of Your Home Screen
On your home screen, which is where shortcuts are placed after every installation, be ready for a lot of icon clutter. It’s easy to get out of this if you don’t want it to happen: On your home screen, long-press a free space and select Settings. Find the setting under “Add icon to home screen” or “Add new apps to home screen” and deactivate it. When you add new apps, there are no longer any icons on the home screen. If you drag an app’s icon out of the app drawer, you can still add shortcuts, but they won’t automatically show up on your home screen.
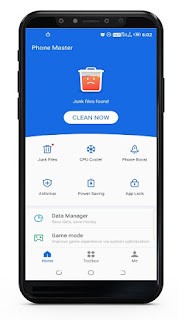
3. Set Up Your Lock Screen
All Android smartphones include a variety of safe lock screens. Now that most phones encourage you to complete this step during setup, you should. The password, pattern, and PIN are the defaults. The majority of devices now have fingerprint security, which is likely to be the quickest method of device unlocking. Go to the system settings and locate the Security section to change your lock screen. Instead, some phones offer a unique lock screen menu. To access features like Android Pay and factory reset protection, you’ll need a secure lock screen.
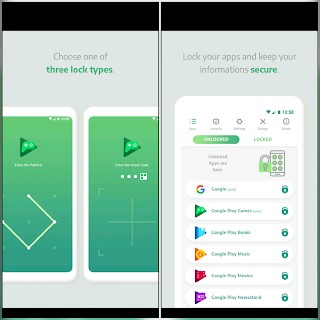
4. Use The Features Of Digital Wellbeing
Staying up late texting and room scrolling is not the healthiest thing you can do (Opens in a new window). Bedtime mode for Android 11 is a component of the Digital Wellbeing feature. In addition to turning off your phone at a certain time, it also switches the screen to black and white in case you need to use it after hours. If you need additional time before going to bed, the dropdown menu offers the option of pausing. If you’re seeking more advice on getting more rest, check out our article on how technology can improve or interfere with your sleep. Focus mode, which mutes the notifications from obtrusive apps, is another suggested Wellbeing feature. When you place some phones down with the screen facing down, such as newer Motorola and Pixel models, Do Not Disturb mode automatically activates. This is a quick and simple approach to blocking out distractions. Finally, when it’s time to unwind, utilising Work Profile hides all those productivity apps.
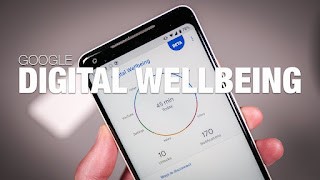
5. Be Ready In Case You Misplace Your Phone
Is a lost or stolen phone the worst possible scenario? Only the knowledge that if you had enabled Google’s Find My Device feature, you could have located it. Here are the steps you should do to prepare yourself for a speedy recovery: Find My Device may then be found by opening the Settings app. Usually, the Settings app’s Security section has it. You may also use the Find My Mobile feature on a Samsung handset by going to Settings > Biometrics and security > Find My Mobile.

6. Block/Remove Bloatware
Most phones have some pre-installed apps that you shouldn’t leave around. Fortunately, they are now manageable. Some pre-installed bloat can be manually removed by visiting the Play Store or looking for it in the menu of the app. Everything that is a part of the system image, however, cannot be removed. You can disable it by going to the main system settings, opening the app menu, and selecting the app from your list. There will be a “Disable” button right at the top, which will take it out of your app drawer and stop it from operating in the background.
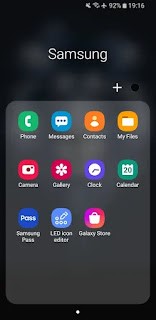
7. Configure The Windows Phone App
Users using Android devices can have the same level of continuity as their desktop computer—possibly even more. Starting setup from your PC is the simplest option. You may get started by choosing to Add a Phone in the Phone section of the Settings app. Making calls, sending texts, and instantaneously seeing and using photographs from the phone on your PC are all possible. With the Link to Windows option, recent Samsung devices and the Surface Duo phone have even more options, including the ability to run numerous Android apps on the desktop under the Your Phone app. You can receive Android messages online even if you don’t run Windows, which is yet another inconvenience that Apple’s mobile OS lacks. On Windows or macOS, you can also run Android apps using an emulator, but that method is less practical than Windows 10’s Your Phone.
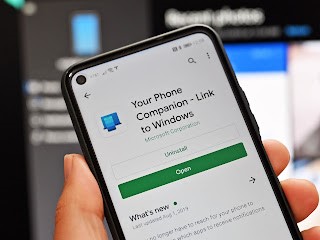
8. Update Your Phone Regularly
Even though it might seem obvious, bugs and other problems that are slowing down your Android device might be resolved with a straightforward software update. Make sure your device is connected to Wi-Fi before downloading and installing the most recent software update; otherwise, this won’t work. Now launch the Settings app and enter Update. Then, one of two options will appear Software update or System update. Simply download the application, and then when it’s prepared, wait a short while before installing it. The most recent software update will reset your Android handset.

9. Chat Bubbles
You are well-liked, aren’t you? It could be difficult to keep up with all the messages that you’re receiving from friends, acquaintances, and well-wishers. Do not fret, since Android version 11 supports Chat Bubbles. Earlier versions were supposed to get this functionality, but it was postponed. The general idea is that, as opposed to having everything in the notification shade, chat apps can pop up little bubbles for each chat thread. They resemble the chat heads on Facebook, but they work with nearly any programme. This option, which you can locate under the notification settings, must be activated on the majority of phones.

10. Quick Settings Edit
The fact that the Quick Settings require two swipes to display more than one row—and even once you accomplish that, you still have two pages of them—is one aspect of Android that I don’t particularly like. Ensure that the top swipe-down row contains the settings you use the most frequently. You can add practical tools like switches for Focus mode or Dark mode by simply clicking the pencil symbol.
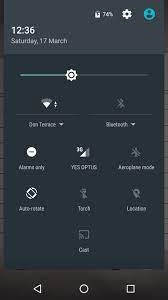
11. Settings For Do Not Disturb
Currently, Android’s notification settings are a little unclear. In addition to OEMs frequently updating the nomenclature, Google has also made a few changes in recent versions. The settings for this function can be found in the volume popup that appears when you toggle it on or in the system settings for notifications (usually Sound and Notification). On most smartphones, it will be referred to as Do Not Disturb. Choose what is blocked, when DND has toggled on automatically, and whether any contacts are permitted to ring through while being blocked in this option. Do Not Disturb also by default hides your notifications on Pie-based devices. If you want to see what’s going on, make sure to adjust that setting.
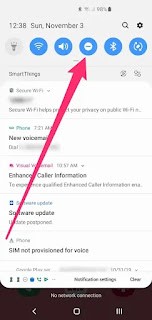
12. Download Apps From The Web
One of Android’s coolest benefits over iOS, in my opinion, is this: Installing an app on your phone doesn’t require you to hold it in your hand. As long as you’re signed in to the same Google account that the phone uses, all you need to do is visit the Google Play(Which opens in a new window) store in your web browser to remotely install any app or game. When you go to install, you’ll get a list of any Android devices associated with your account. When you find an app on your computer and don’t want to fiddle with your phone to get it on it, it’s a tremendous convenience.
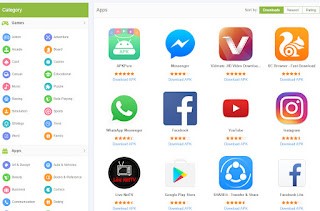
13. Digital Wellbeing
Android provides certain capabilities to help you avoid using your phone for excessive amounts of time. The Digital Wellbeing suite (Android 9 and later) provides strategies to avoid this by showing you which apps you’ve been using for how long and what you’ve been using them for. The settings menu allows you to establish a time limit for any apps you want to limit the amount of time you use. The chart also keeps track of notifications and unlocks. Additionally, there is a “Wind down” feature that gradually turns the screen to grayscale as you get closer to bedtime.
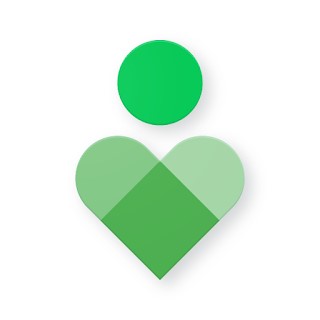
14. Download A Launcher App
You can change your phone’s default start screen by downloading a third-party launcher app from the Play Store, which iPhone users do not have access to. Action Launcher, Apex, Lawn Chair, Lightning, Microsoft Launcher, Nova, Niagara, and Smart Launcher are a few other notable launchers.

15. Ensure That Your Photos Are Automatically Backed Up
Nothing is worse than breaking or losing a phone and discovering that your images aren’t backed up. Simply launch the Google Photos app and follow the instructions to enable auto-backup to avoid this. Unlimited space and “high quality” are the default settings. Your photographs are compressed as a result, but they still appear nicely. You can save the original picture if you want to.
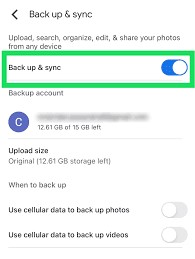
16. Customize Message Notifications
With Android 11, you can customise SMS alerts so that certain contacts are highlighted and conversations stay together. You may now configure messages to show up as bubbles on top of any other active apps. They are simply enabled in Settings, and the contact is set to Priority. There are three additional settings for Bubbles within a notification: Nothing can bubble, only some conversations can bubble, and all conversations can bubble.
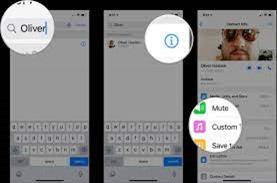
17. Alternate Your Home Screen
The device maker typically creates a unique user interface for most Android devices (eg. Samsung Experience launcher). That also applies to the home screen. The default house is frequently not particularly powerful, and this is a crucial aspect of the experience. Your device can be much easier to operate if an alternative, such as Nova Launcher or Action Launcher, is installed. These programmes allow you to organize your apps, modify the icons, give navigation gestures, and do so much more. Simply navigate to the Home menu in the system settings whenever you wish to switch between your installed home screens.
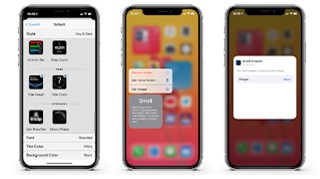
18. Boost Storage
Some Android phone models allow you to add a microSD card to enhance storage, which is a significant advantage over iPhones. In addition to allowing you to store more media and programmes on your phone, this also provides a method for transferring huge files between your phone and other devices. Another benefit is that you can browse the data on some Android phones by plugging them into an external USB storage drive. If your phone is equipped with a USB-C port, you may easily connect a Type-C USB flash drive to it.

19. Google Assistant
Have you configured OK Google? If so, you have two options for getting to Google Assistant. Use OK Google or long-press the home button to get to Assistant. then simply begin speaking. For a short while, this feature was available only on the Pixel, but it is now available on all Android devices running Marshmallow or higher. Compared to Google’s previous voice search feature, Assistant understands more context and natural language, and it can be coupled with outside services like IFTTT, Samsung SmartThings, and Nest. It works well for web searches and home automation, and it can even read you the day’s news.
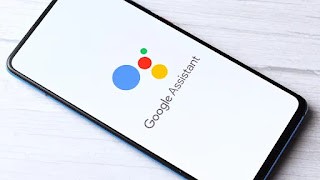
20. Employ Battery-Saving Mode
Compared to the iPhone, Android provides a lot more control over battery-saving features. You can use the Adaptive Battery function, which lengthens battery life based on your usage patterns, in addition to turning on Battery Saver mode and having it automatically switch off when the phone is charged. Additionally, you may schedule Battery Saver mode so that it will be used based on your usage or when your battery reaches a certain percentage of charge.
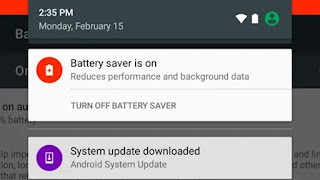
Conclusion
After reading the aforementioned, you need to be an expert Android user. But this is only the beginning. Android offers a lot more, and each device has some unique features. So, don’t be scared to explore the surroundings’ hidden crevices and discover what you may uncover.




















