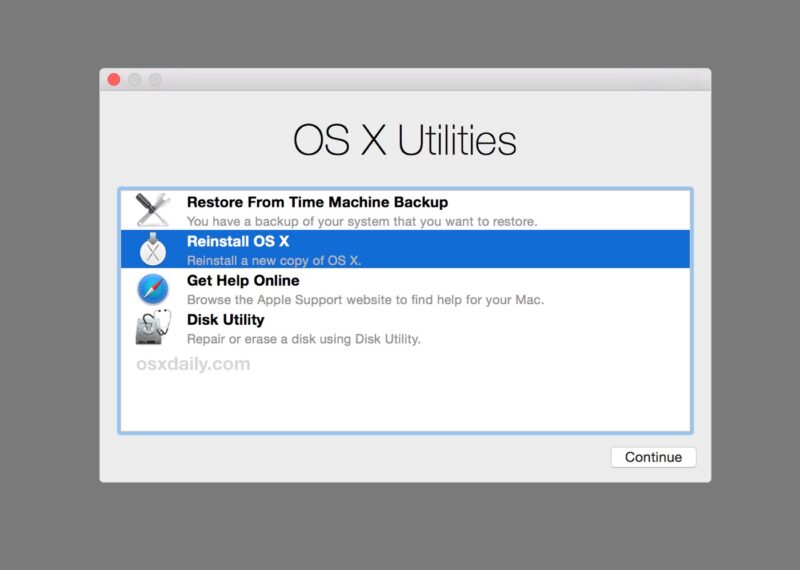At this moment, does all that from booting up your gadget to perusing the web or playing recordings appear to make your Mac battle? Age makes PCs slower, yet there are a ton of things you can do to keep yours running quickly and smoothly. In this article, we cover 20 methods for accelerating your iMac Machine to take it back to wellbeing:
1. Switch It Off and On Again
On the off chance that it’s been some time, restart your Mac. Doing such consistently further develops execution and allows the PC an opportunity to rest and recuperate before sometime in the future.

2. Close Your Apps
Applications consume the memory of your PC, causing everything slower the more you have to open behind the scenes. Shutting anything that runs behind the scenes that you’re not utilizing or don’t need, can work on in general execution.
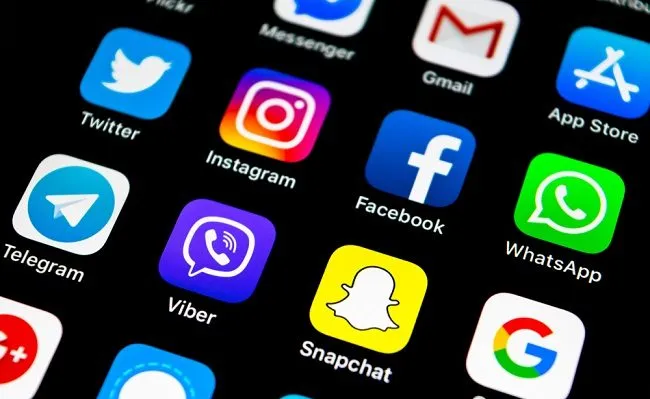
3. Forestall Login Items
On the off chance that your PC is strangely sluggish similarly as you sign on or fire up your PC, it may be attempting to do an excess of when turned on. By eliminating login things (applications that open the second you sign into your PC), you can make the whole startup process quicker.

4. Close Your Tabs
For many applications, having an excessive number of tabs open when you peruse the web impedes your Apple PC’s presentation. Have a go at shutting however many tabs as you can, or your internet browser completely, to let loose RAM and accelerate your PC.
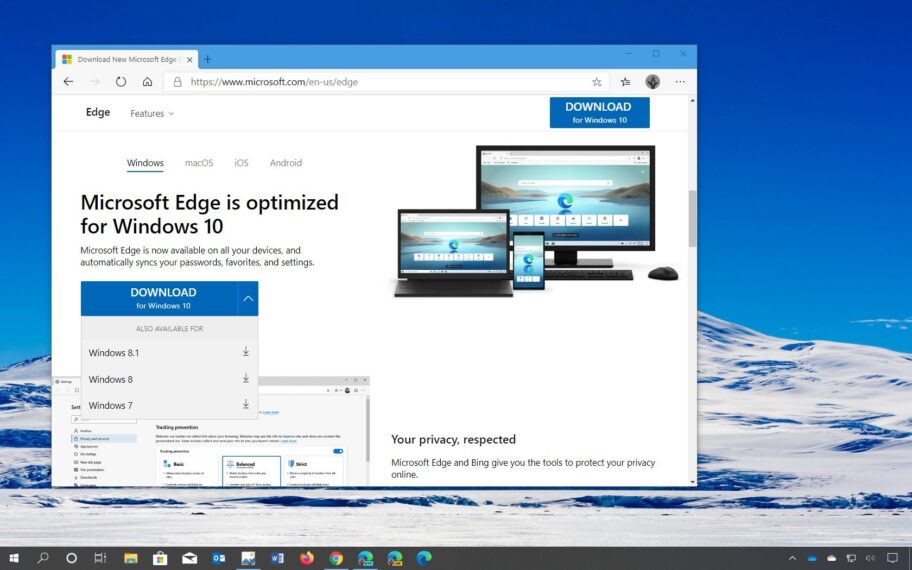
5. Erase What You Don’t Use
Especially assuming you are utilizing over 80% of your PC’s memory as of now, just having downloaded a lot onto your Apple gadget can dial it back. Erase anything you haven’t utilized in a very long time, especially video and photograph records, to let decrease space and further develop execution.
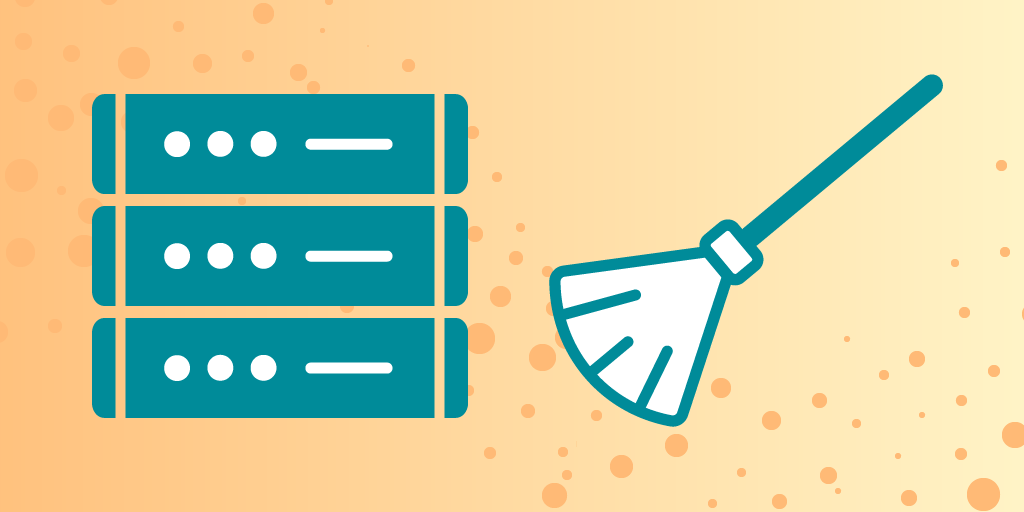
6. Recoil Your Dock
Apple’s Genie Effect and Magnification impacts could look great on your gadget. However, they likewise can hugely dial back your PC! Go to ‘Framework Preferences’ and ‘Dock’ to shut and switch off vivified impacts.
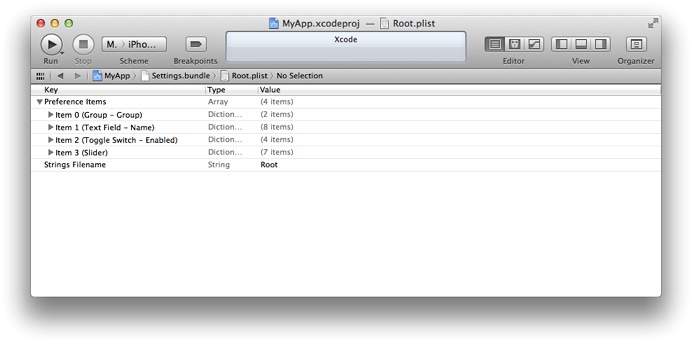
7. Eliminate Your Screensaver
Similarly, as the Genie and Magnification impacts channel the battery, so does a screensaver – especially an HD vivified one. More valid for vivified work area foundations. In light of everything, use a direct picture or variety screensaver for a less processor escalated foundation.
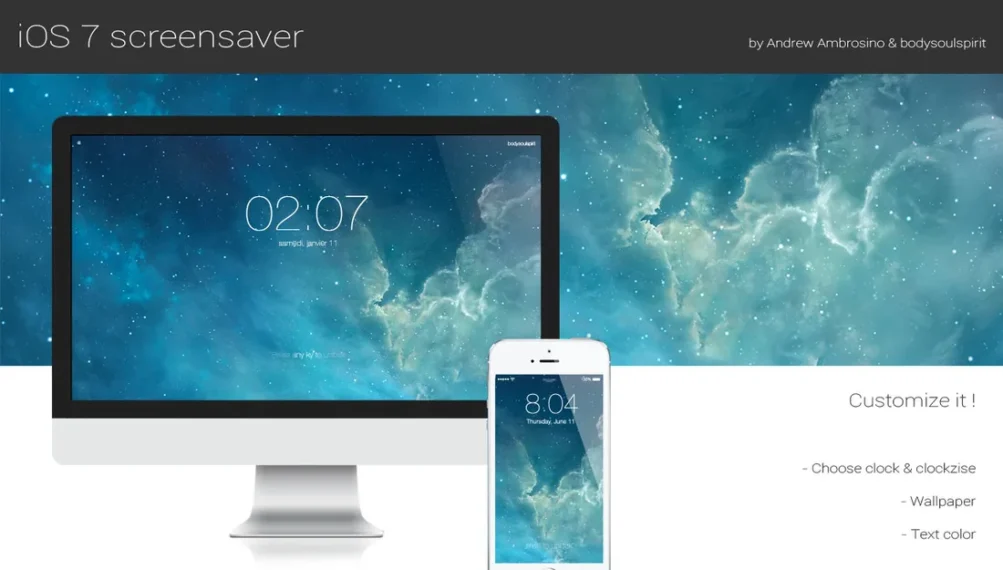
8. Redesign Your RAM
Macintosh OS X loves gobbling up your RAM. Assuming you have a more seasoned PC, buying and introducing more RAM onto your gadget is the least troublesome and ideal way of working on your general execution.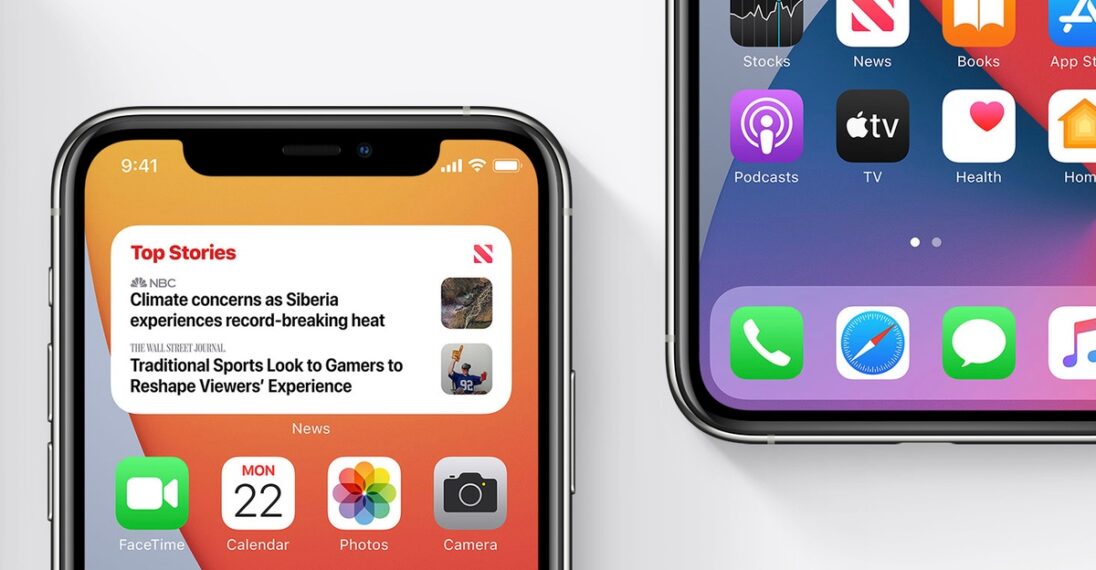
9. Change to SSD
If you utilize a Fusion or HDD stockpiling framework on your gadget, this is the possible figure in your gadget stoppage. Since Apple changed to APFS, HDD has become outdated, and if you need the best presentation for your Mac, you want to buy an SSD overhaul.

10. Update Your OS
Assuming your PC meets the specs, move up to the most recent Mac OS X. That way you approach the most up-to-date working framework, and all the exhibition supporters accompanying the update. Around here at Macbank if you purchase a utilized MacBook from us, we will introduce the most current working framework that anyone could hope to find for your gadget for nothing.
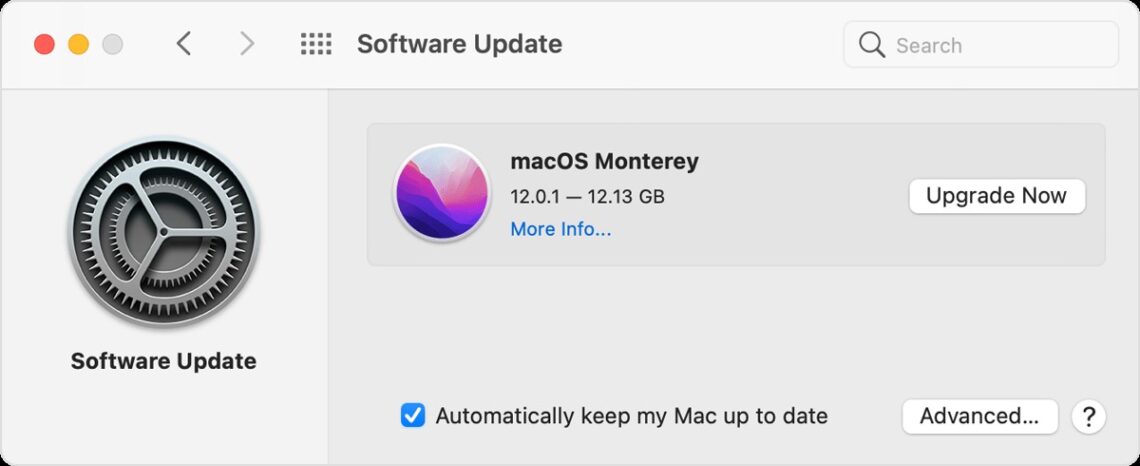
11. Forestall the Visuals
On the upper right of the crate that then shows up, turn on ‘Diminish Motion’ and ‘Decrease Transparency. However the exhibition improvement is slight, you will scarcely see the changes, and this can cause a sluggish PC to feel a tad speedier.
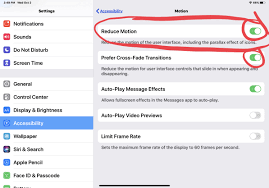
12. Use Disk Utility
The Disk Utility instrument on your Mac gadget permits you to perform medical aid and piece your circle to foster execution. Give your PC an exam to check whether anything needs fixing.
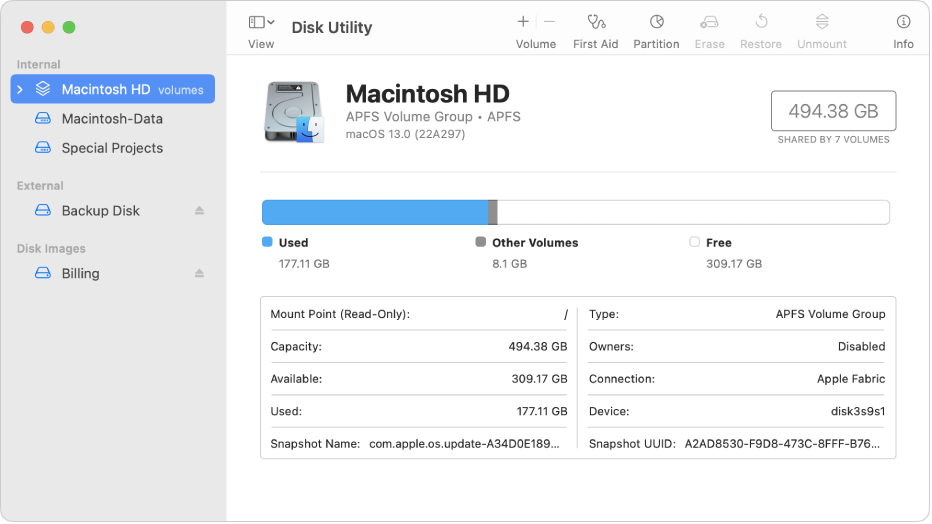
13. Check Preference Files
Inclination records on a Mac hold the standards that characterize how applications act. If they break because of accidents or debasement, this can deteriorate your Mac’s exhibition, as well as cause other unusual gadget ways of behaving. View as the .plist record on your gadget, erase it, and your PC will revamp the information as though it were new when you open the main application.
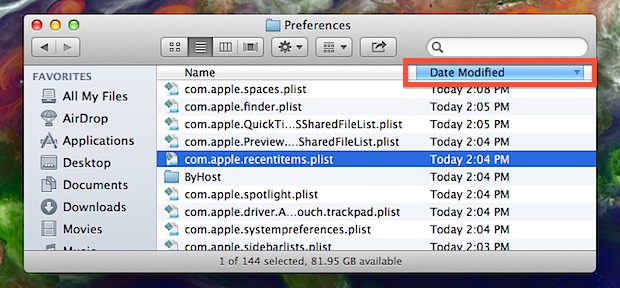
14. Check Activity Monitor
Assuming you open up the Finder and search Movement Monitor. A rundown shows up of the applications and finds processes that are running on your PC. If you see something you don’t perceive taking up an enormous portion of your CPU or RAM, you might have tracked down the wellspring of your PC’s lull.
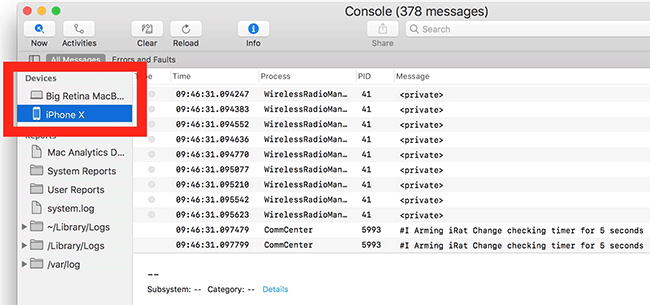
15. Decrease iTunes Backups
iTunes holds every one of the reinforcements of your gadget to keep you from losing any important information. Notwithstanding, they additionally can take up gigabytes of data on more established devices. Consider eliminating iOS reinforcements you never again need to further develop how much extra stockpiling and by and immense speed of your PC. Go to iTunes > Preferences > Device Preferences to eliminate any pointless reinforcements.
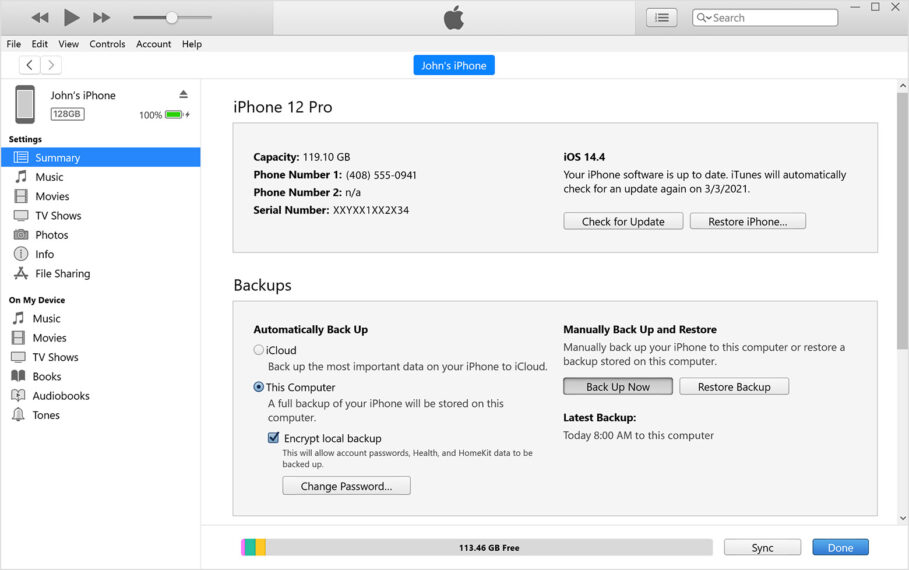
16. Change Finder’s Default Search
Is Finder running the slowest on your PC? There are a few straightforward changes you can make to accelerate its underlying pursuits. Open Finder Preferences and in New Finder windows pick a proper default organizer, like Desktop, to supplant All Files. When you open Finder you ought to have significantly less faltering than previously.
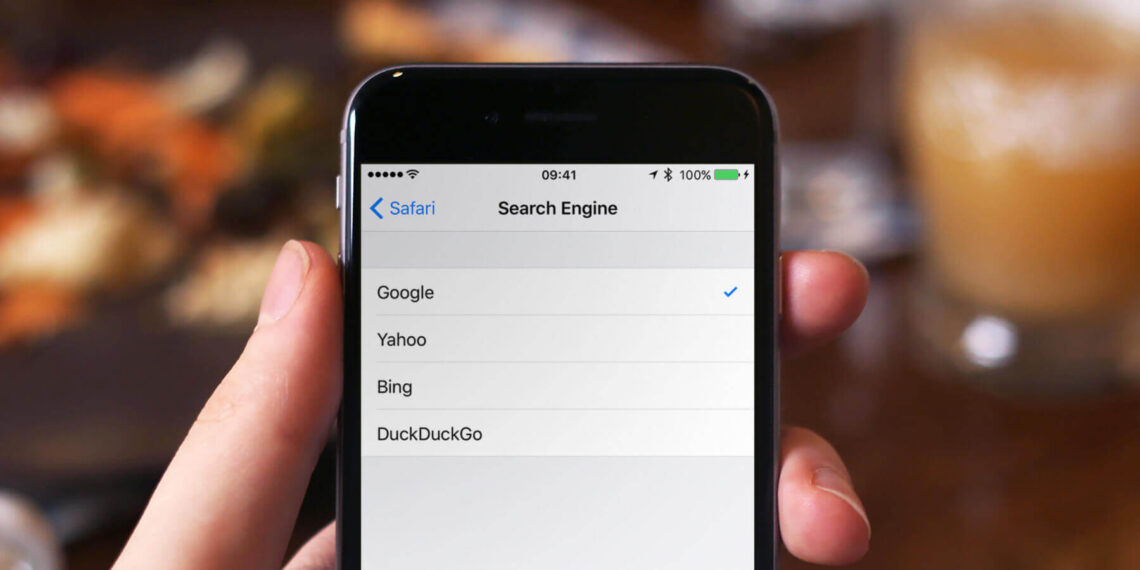
17. Clean Your Mail
If Mail is running behind the scenes while utilizing your Mac, diminishing the messiness can work on your general PC’s presentation. Erase everything in your spam envelope and void your junk. You can reconstruct your letter drop, which cleanses and redownloads your inbox to work on general execution.

18. Run an Antivirus Check
One reason for a slow PC can be malignant programming taking up a portion of the handling force of your PC. Apple’s inherent malware recognition and document quarantine capacities cause it doubtful that you’ll download and run malignant programming, yet additional security generally makes a difference! Avast for Mac and Malwarebytes are both well-known, and great-quality antivirus programming for Apple PCs.
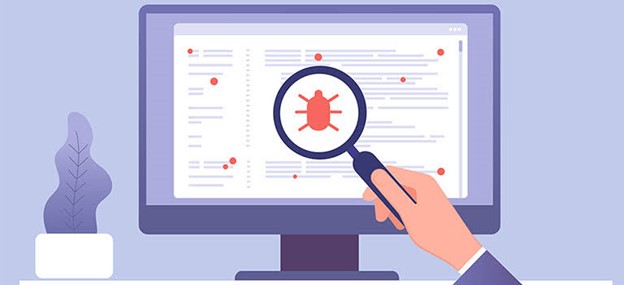
19. Reset your PRAM
Rationing your PC’s equipment wellbeing is imperative to making your Mac last longer. Resetting and refreshing your PRAM, or boundary irregular access memory will work on the general soundness of your gadget. This additionally resets your System Management Controller (SMC), which oversees fans, lights, power, and framework execution. To do this, switch off your Mac gadget. Then, when you turn it on once more, promptly press and hold Command+Option+P+R until you hear a subsequent startup ding.
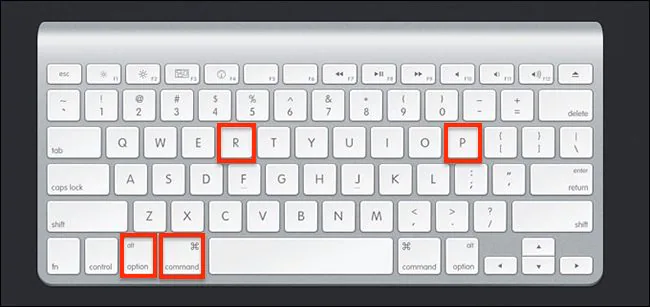
20. Reinstall OS X
When all else falls flat, you can constantly do a new reboot and reinstall your OS onto your PC. This cleans your machine off, erasing everything on the gadget and eliminating any jumble that has developed throughout the long term. Try to back up and save all your meaningful reports on another gadget!