The Windows Registry is a resource that empowers users to personalize and enhance their operating system. Users can make adjustments and optimizations through the registry, boosting system performance, accelerating boot times, and improving efficiency. This article will delve into the 20 Windows Registry tweaks for optimizing your system. These hacks include disabling start-up programs and tuning visual effects, enabling users to unleash the full potential of their Windows operating system and enjoy a more seamless computing experience.
1. Disable User Account Control (UAC)
User Account Control is a security measure in Windows that asks for your permission whenever changes to your system require privileges. If you want to prevent the UAC prompt from showing up, you can disable UAC by setting the Enable User Account Control registry value to 0 in the designated location. But remember, disabling UAC removes a safeguard, so be careful when making this decision.
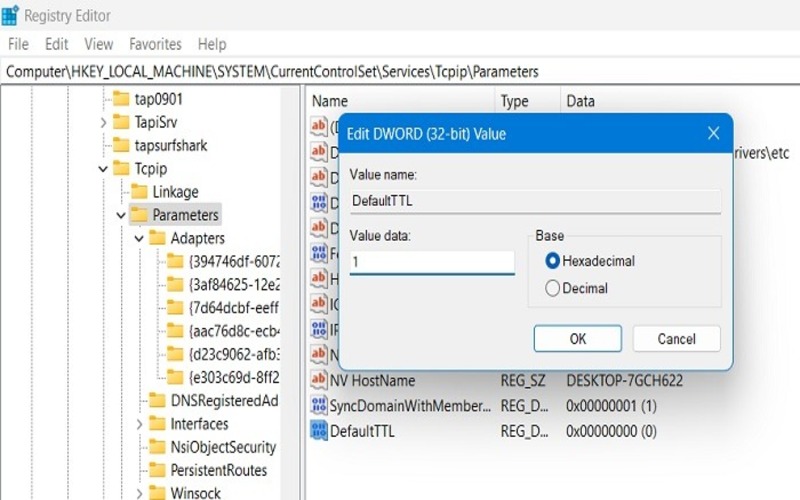
2. Disable Windows Error Reporting
Windows Error Reporting is a functionality that gathers and transmits error reports to Microsoft for various reasons. These reports assist Microsoft in identifying and resolving problems within its operating system. If you prefer not to send error reports, you can disable Windows Error Reporting by adjusting the registry value of Disable Windows Error Reporting to 1. However, it’s important to note that turning off this feature will prevent you from contributing towards enhancing Windows by submitting error reports.
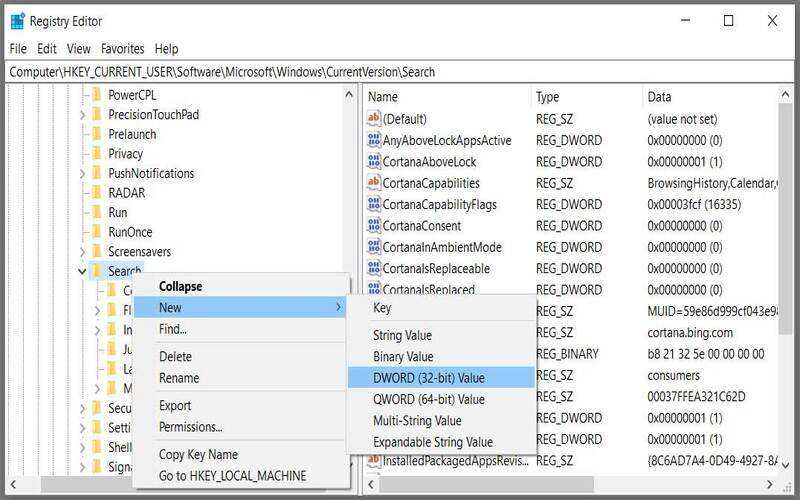
3. Disable Automatic Windows Updates
Windows will do so automatically. Install updates to ensure that your system remains up-to-date and secure. On the other hand, by changing the No Auto Update registry value to 1 in the designated place, you can turn off updates. Please remember that installing updates is essential to protecting your system from the newest security risks.
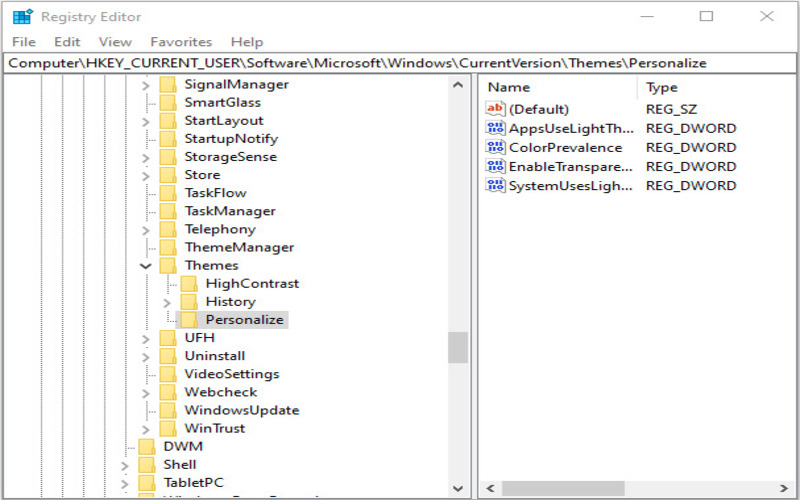
4. Increased Menu Show Delay
When you access a menu in Windows, there is a pause before it pops up on the screen. The Menu Show Delay registry setting determines this pause duration. If you adjust this setting to 400, the menu will appear quickly. It can benefit users who prefer an animation or find it challenging to navigate swiftly.
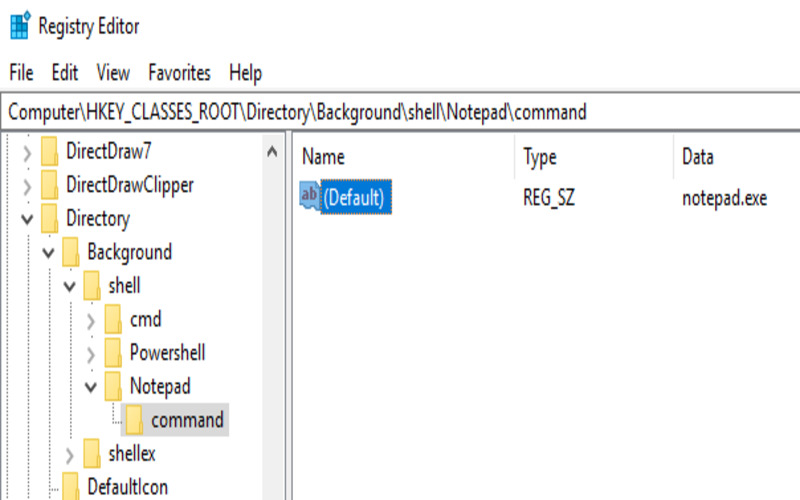
5. Disable Thumbnail Previews
Thumbnail previews are those images that pop up when you hover over icons on the taskbar or in File Explorer. They come in for identifying files or windows, but they can sometimes cause your system to slow down, especially if you have a lot of files.
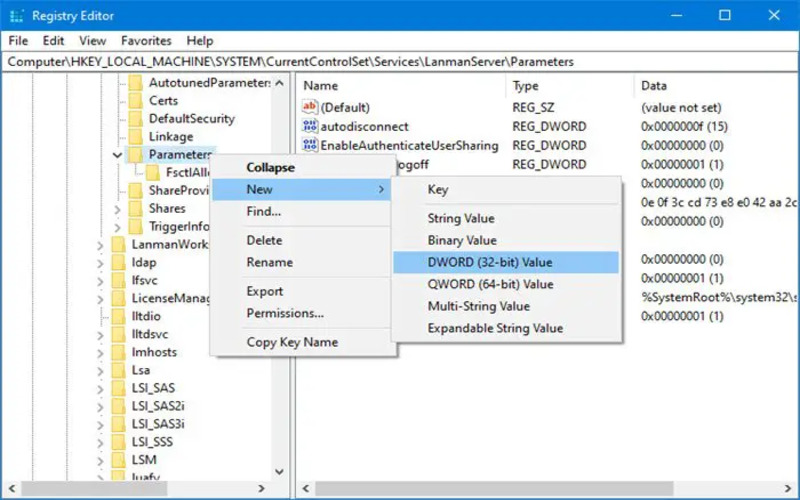
6. Increase Icon Cache
The icon cache is a storage database for icons, allowing their retrieval. Instead of loading icons from the disk whenever you view a folder or file, Windows retrieves them from the cache. To enhance the speed, mainly when dealing with a number of them, you can increase the size of the cache by adjusting the Max Cached Icons registry value. For example, setting it to 8192 will expand the cache capacity. Improve performance.
![]()
7. Disable Remote Assistance
Remote assistance is a built-in feature in Windows that enables another person to access your computer for support or assistance. If you prefer not to grant access to others, you can turn off remote assistance by changing the fAllow To Get Help registry value to 0. By doing so, you can ensure that nobody can remotely connect to your computer using the Remote Assistance functionality.
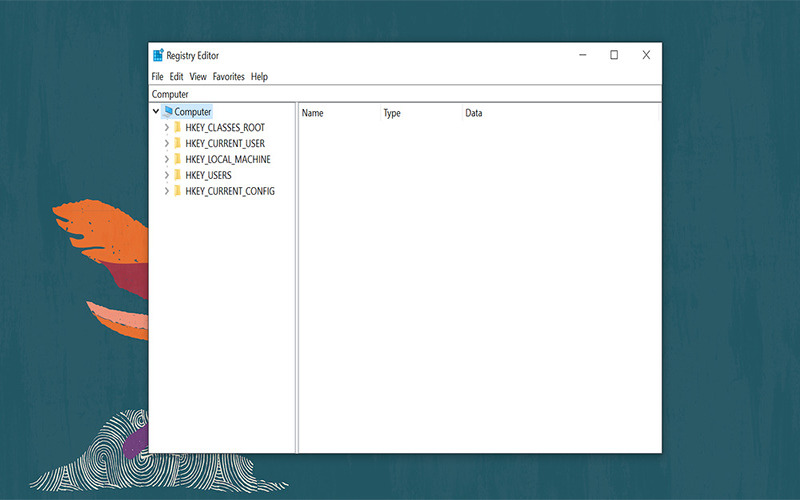
8. Disable Windows Search Indexing
Windows Search Indexing is a background task that constantly organizes and categorizes files on your computer, enabling file searches. However, you don’t frequently utilize the search function or notice that it impacts your system’s performance. In that case, you can deactivate Windows Search Indexing by changing the Allow Cortana registry value to 0.
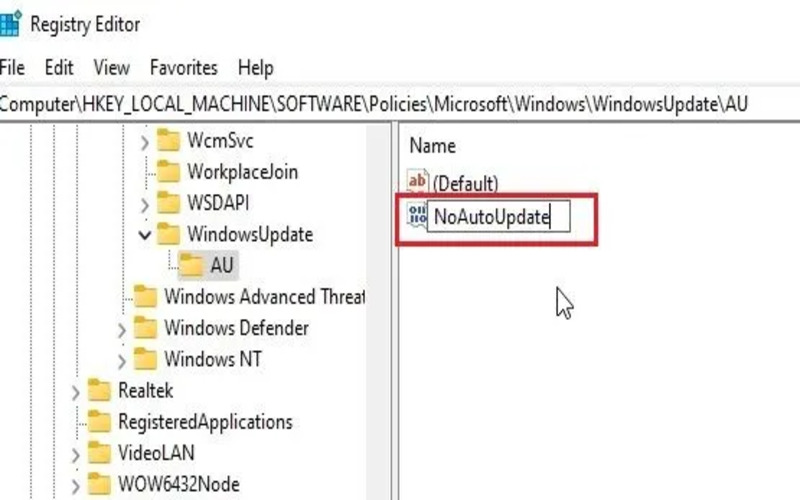
9. Increase Internet Explorer
Internet Explorer has a restriction on the number of connections it can establish with websites simultaneously. By default, this restriction is at 6. However, if you often browse websites simultaneously and desire improved browsing speed, you can increase the number of connections.
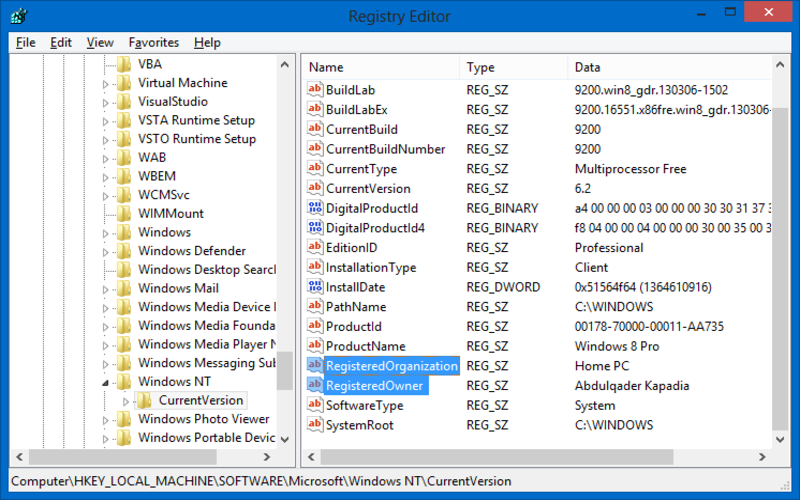
10. Disable Balloon Tips
If you find the popup notifications near the system tray, known as balloon tips, distracting or unnecessary, you can disable them. You will no longer receive balloon tips once this change is applied.
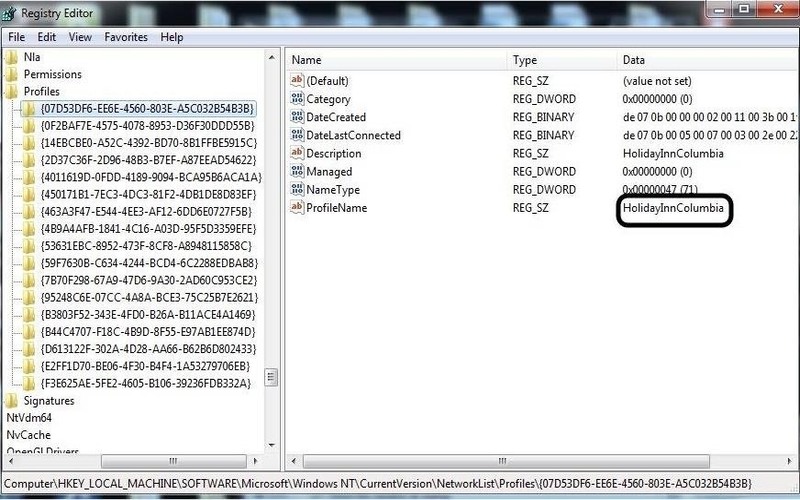
11. Disable Last Access Update
By default, whenever you open a file on Windows, the “access” timestamp gets updated. It can be handy for keeping track of file activity. It can also lead to disk activity. If you don’t need this file tracking level, turn off the last access update by setting the Ntfs Disable Last Access Update registry value to 1.
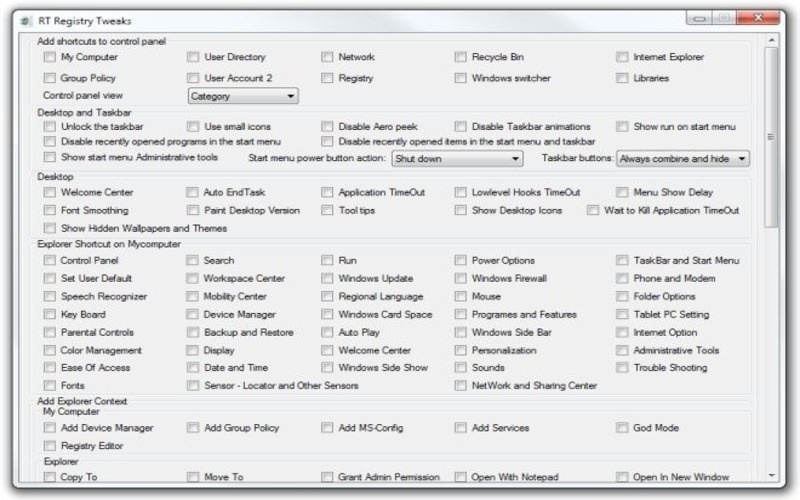
12. Disable Prefetch
Prefetch is a feature in Windows that analyzes and stores accessed files to enhance the speed of system boot and application launch times. However, if you encounter any problems with prefetching or prefer to have control over system resources, you can turn off prefetching by adjusting the Enable Prefetcher registry value to 0.
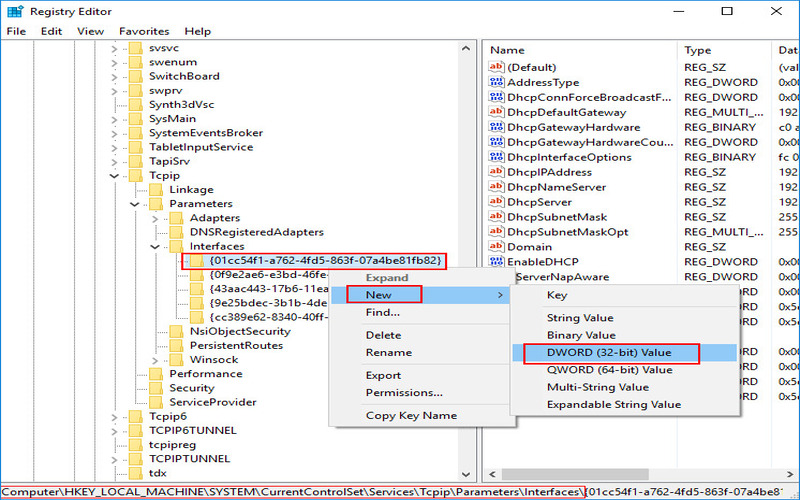
13. Disable AutoPlay
AutoPlay is a feature in Windows that takes care of launching applications or carrying out actions whenever you insert media or devices such as USB drives, CDs, or DVDs into your computer. However, if you’d rather have control over what happens when you insert media or devices, you can disable AutoPlay by adjusting the registry value to 0xFF.

14. Increase Taskbar Thumbnail Preview Speed
By default, there is a wait before the preview appears. To make the preview appear faster when you hover over an icon, you can adjust a Windows setting called Thumbnail Live Preview Hover Time in the registry on the taskbar.
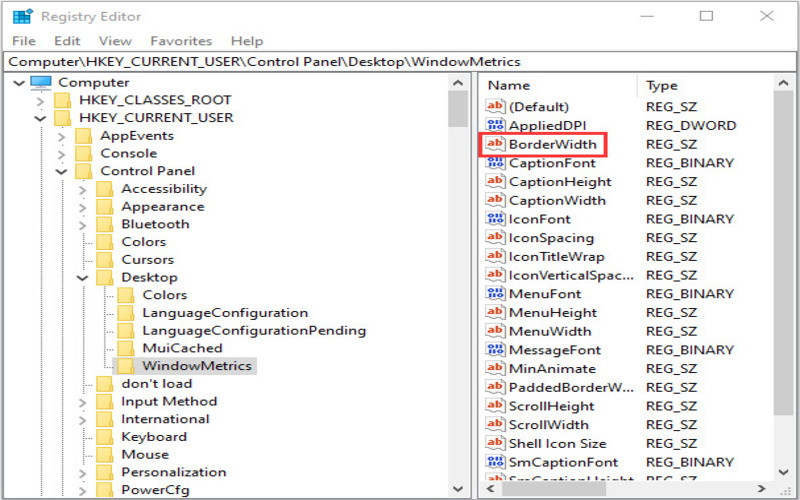
15. Disable Windows Defender
Windows Defender is an antivirus and antimalware program that comes pre-installed on your system. However, if you prefer using an antivirus solution or need to turn off real-time protection, you can adjust the Disable Anti Spyware registry value to 1.
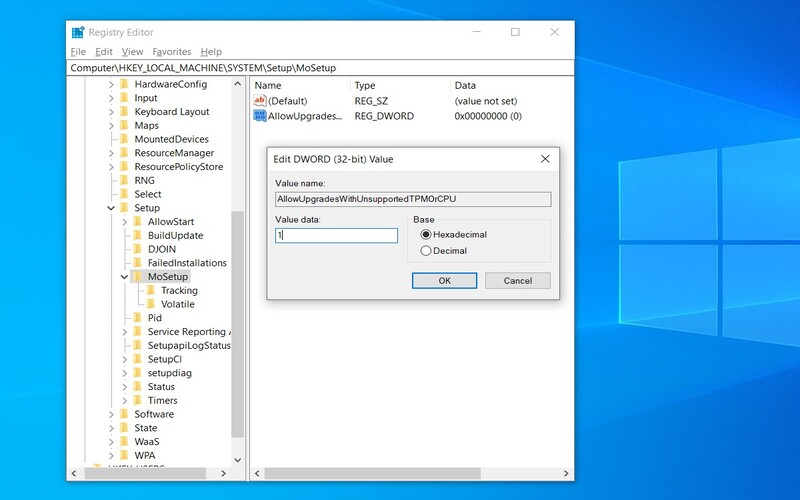
16. Disable Windows Animations
To create a pleasing interface, Windows incorporates animations, such as those used to minimize or maximize windows or when elements fade in or out. However, some users may find these animations to be sluggish or unnecessary. If you prefer a more responsive experience, there is an option to turn off Windows animations by adjusting the Min Animate registry value to 0. Doing so will deactivate all animations.
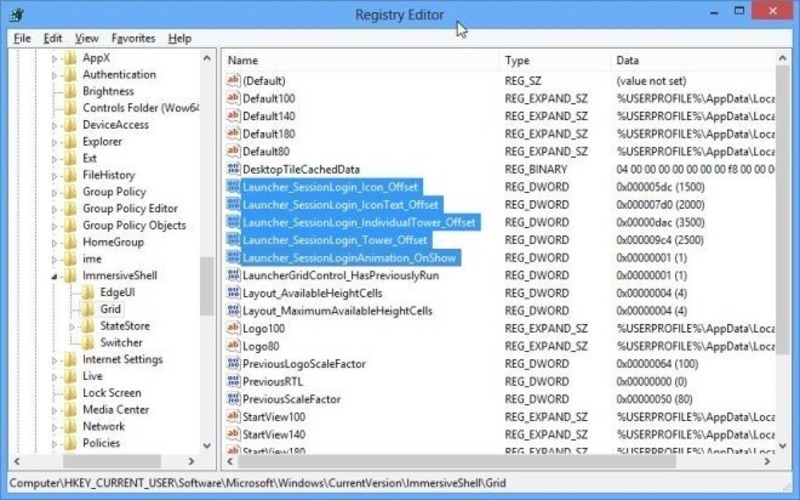
17. Disable Low Disk Space Warning
When your computer’s disk drive is running low on space, Windows will show a message to notify you about it. If this notification is unnecessary or bothersome, you can turn it off by adjusting the No Low Disk Space Checks registry value to 1. Once you’ve made this adjustment, you won’t receive any warnings about low disk space.
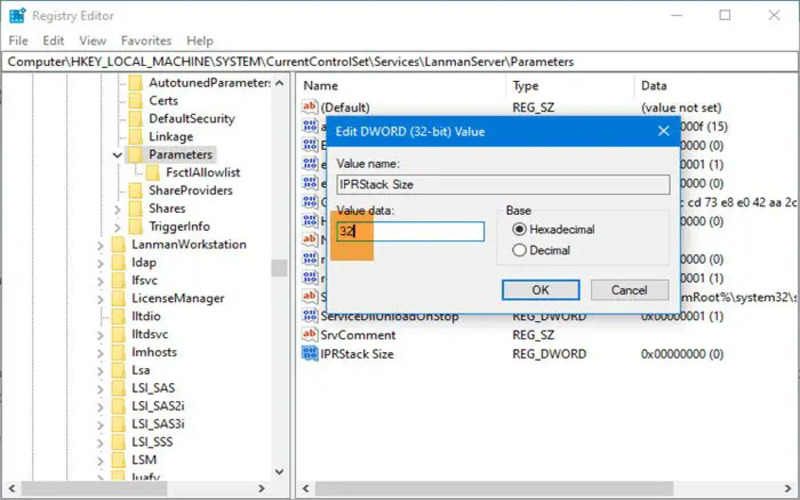
18. Disable IPv6
IPv6, the iteration of the Internet Protocol, enables devices to communicate on the Internet. Nevertheless, it is not uncommon for systems to encounter compatibility problems or connectivity issues when utilizing IPv6. If you experience difficulties, you can turn off IPv6 by configuring the Disabled Components registry value to 0xFF. This action will give precedence to IPv4 usage while turning off IPv6 connectivity.
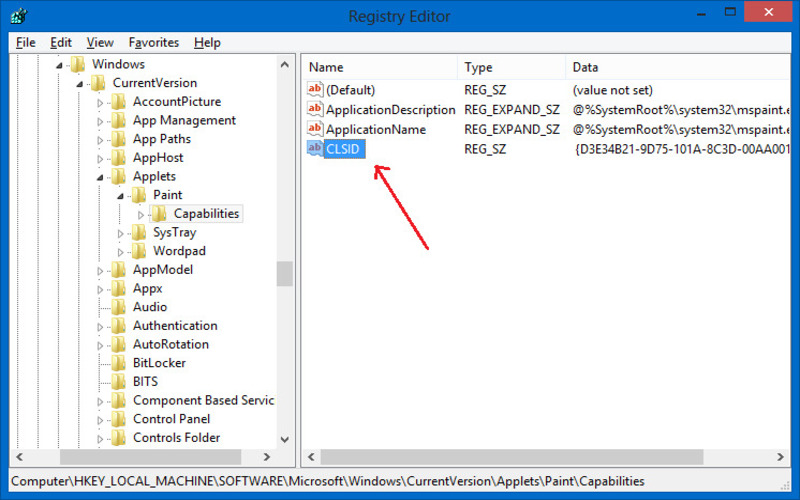
19. Disable Cortana
Cortana is an assistant within the Windows operating system, offering assistance with various tasks, information searches, and personalized recommendations. However, suppose you do not utilize or require Cortana and would prefer a system without the virtual assistant. In that case, it is possible to deactivate it by adjusting the 20. Allow Cortana registry value to 0.
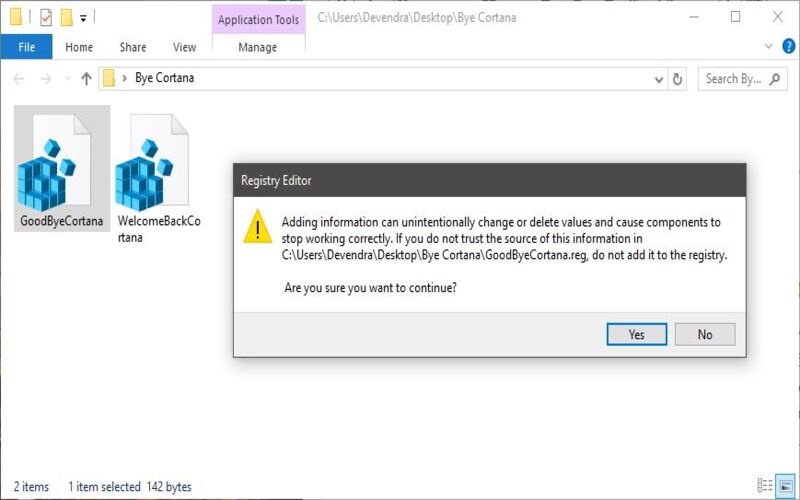
20. Disable The Windows Defender Security Center Tray Icon
If you don’t find this icon helpful and wish to remove it from the system tray, you can achieve this by modifying the Disable Notification Center registry value to 1. The Windows Defender Security Center will no longer be visible by clicking the tray icon.
![]()
Conclusion
The Windows Registry holds value for users who want to improve their system performance and optimize their Windows operating system. This article explores 20 hacks that allow customization and enhancements in areas of the Windows Registry.




















