Whether you work from home or have clients, having a secure solution for remote desktop access is crucial. Windows has a function called Windows Remote Desktop that lets you connect to a computer from another device. Here are twenty hints and suggestions for utilizing Windows Remote Desktop.
1. Activating Remote Desktop
To use Remote Desktop, you’ll need to enable it on the computer you want to connect to. To do this right, click “This PC,” Properties.” Search for it in the start menu to open “System Properties. Navigate to the “Remote” tab inside the “System Properties” box. It will enable remote connections from other machines.
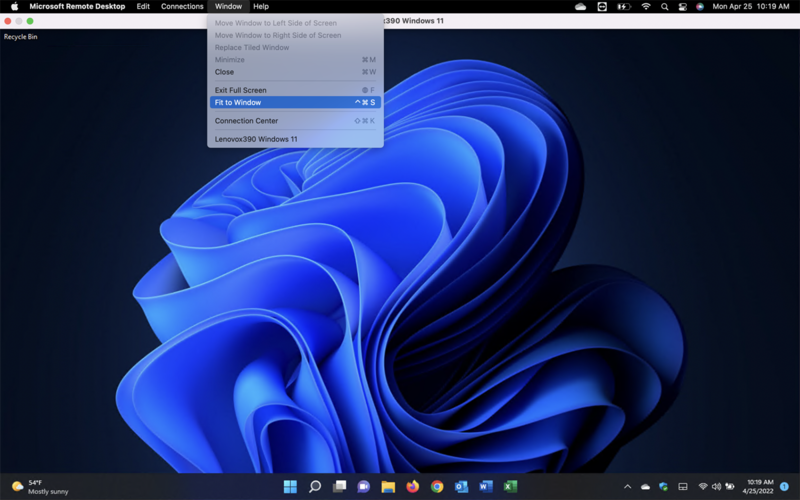
2. Using Strong Passwords
A robust password should incorporate uppercase and lowercase letters, numerical digits, and special characters. It is advisable to avoid utilizing dictionary words or easily predictable phrases when crafting your password.
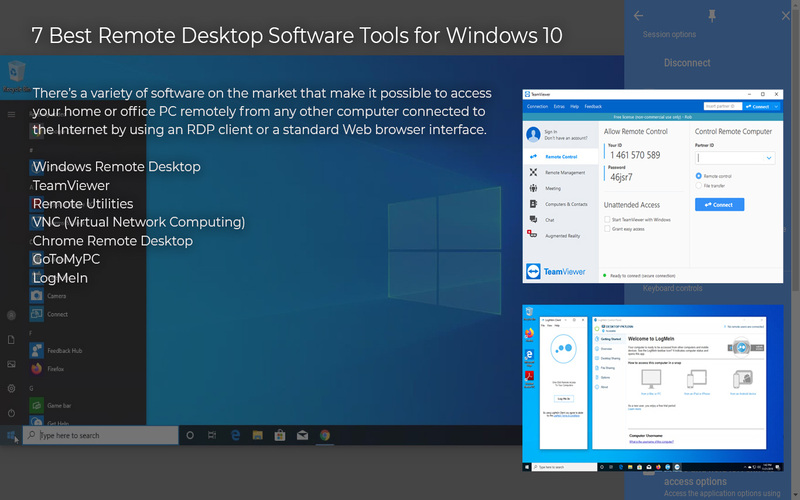
3. Keep Windows Updated
Windows system updates and patches enhance security and protect against potential risks. To check for updates, navigate to “Settings -> Update & Security.” Ensure that you promptly install all available updates.
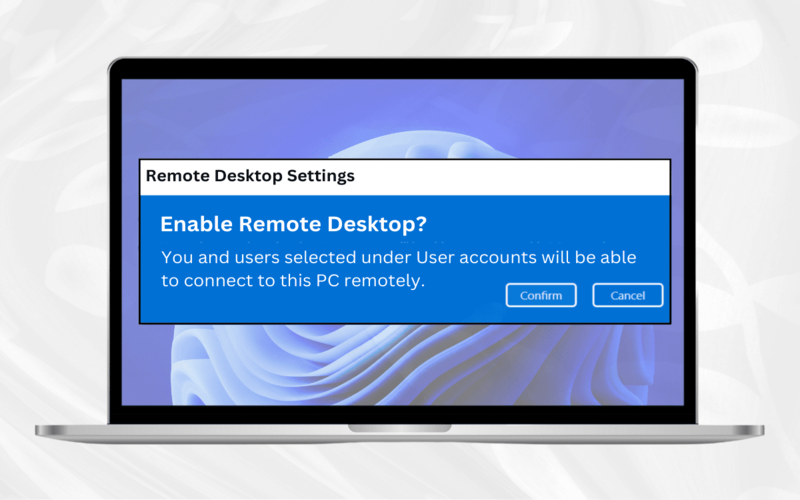
4. Enable Network-level Authentication
Network-level authentication (NLA) is a security feature that requires users to authenticate before connecting to a computer. Turning on NLA makes your computer more secure from outside access. To enable NLA, choose the “Remote” option under “System Properties.”
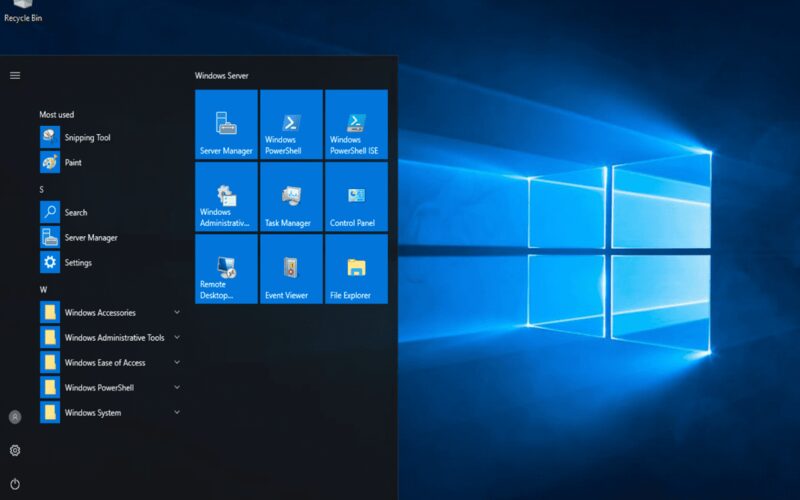
5. Restrict Access
To ensure a remote desktop connection, you can utilize a remote desktop gateway, which permits you to control access based on user credentials. By setting up a Remote Desktop Gateway server, you can authorize users or groups of users to connect to designated computers.
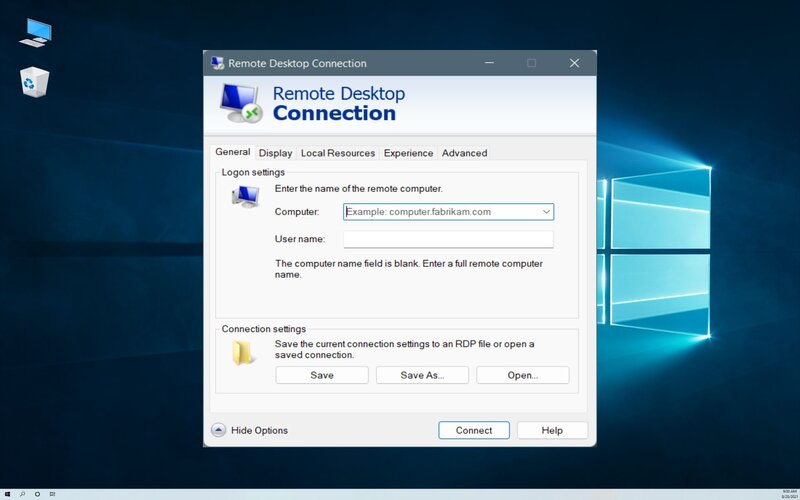
6. Utilize Remote Desktop Apps
Microsoft offers remote desktop apps for iOS, Android, macOS, and Windows platforms. These user-friendly apps provide an interface to connect to your machine remotely and access its resources from anywhere.
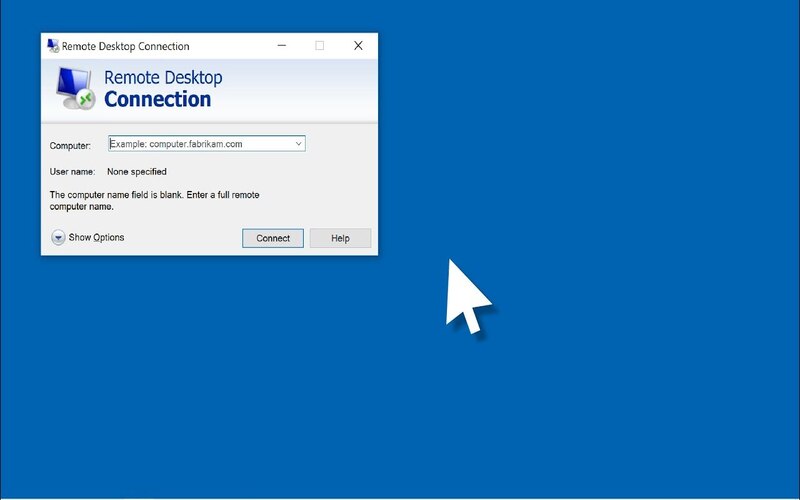
7. Adjust Desktop Resolution
Remote Desktop, a feature in Windows, offers the convenience of automatically adjusting. This flexibility allows for a customized and efficient remote desktop session, enhancing productivity and user satisfaction.
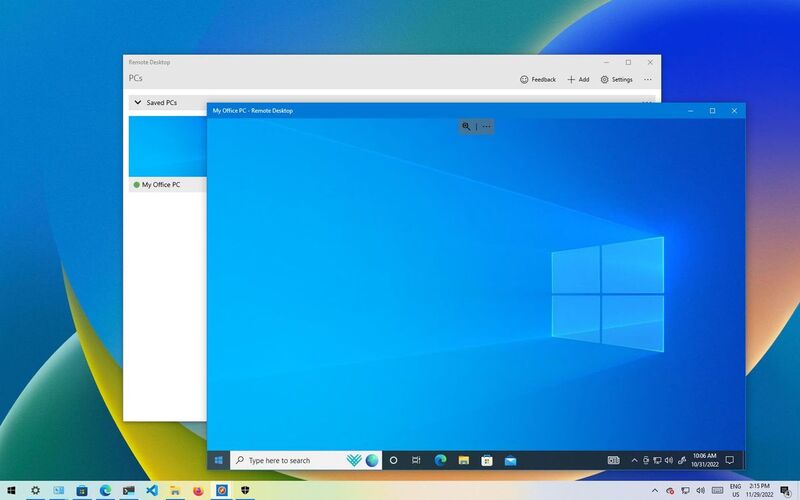
8. Audio And Printer Redirection
Additionally, you can enable audio and printer redirection within Remote Desktop. It allows you to hear audio and print documents directly from the machine on your client’s machine. as if you were physically present. To enable this feature, edit the Remote Desktop settings and select the desired options.
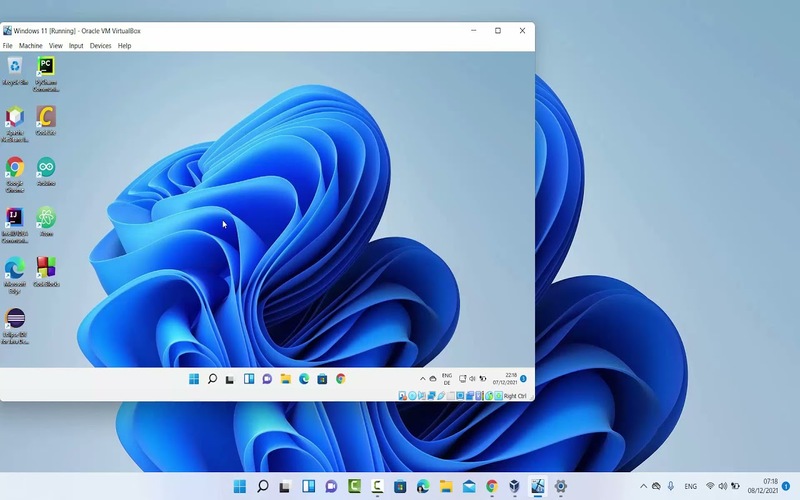
9. Customizing Remote Desktop Authentication
You can customize the authentication requirements for your remote desktop connection using Group Policy or Remote Desktop Services configuration. It includes options such as setting up the type, specifying card requirements, and other measures to improve security.
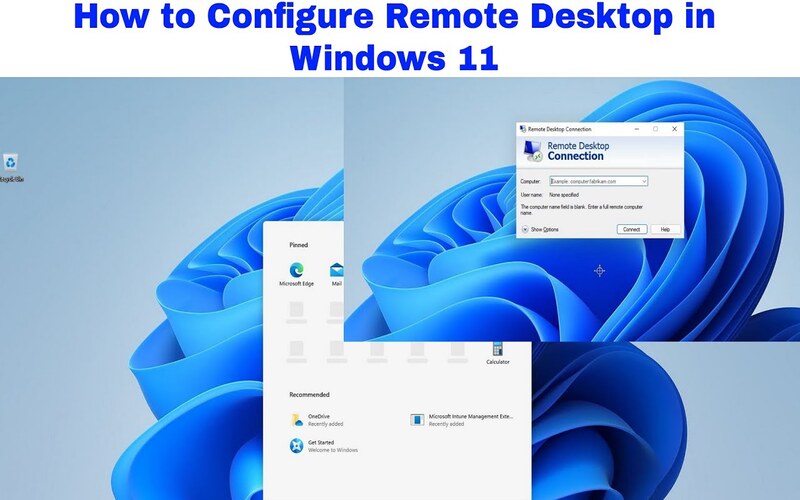
10. Enabling Clipboard Integration
To easily share text, images, or other data between your remote machines, you can enable integration in Remote Desktop. It Simply edits the remote desktop settings. Select the “Clipboard” option.
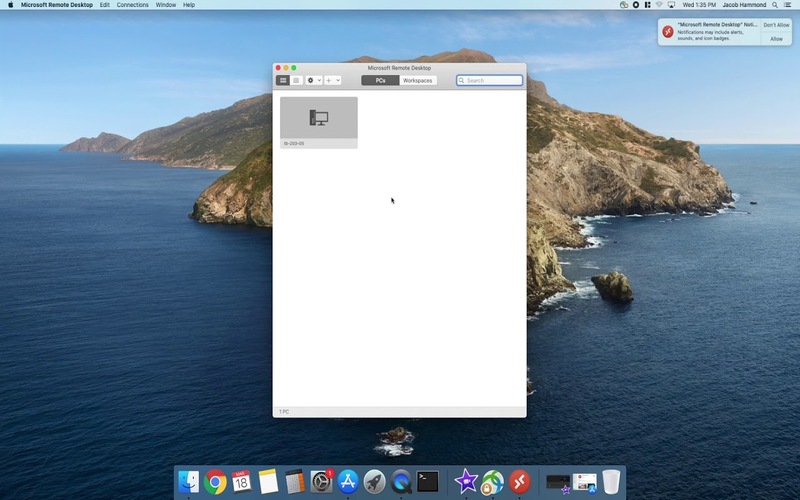
11. Utilizing Multi-monitor Support
If you have monitors, you can multi-monitor support in Remote Desktop. It allows you to extend your desktop across screens, enabling you to work on tasks simultaneously.
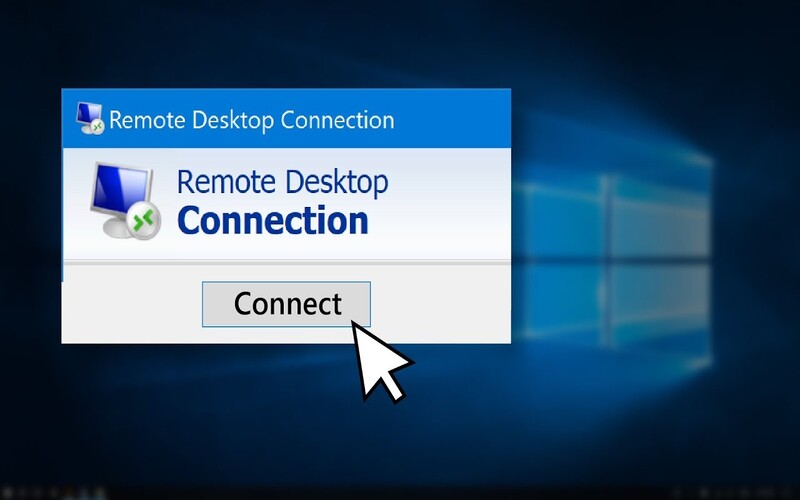
12. Keyboard Shortcuts For Remote Desktop
Remote Desktop provides a variety of keyboard shortcuts that can significantly improve efficiency while using the tool. By familiarizing yourself with and utilizing these shortcuts, you can save time during your remote desktop sessions. By leveraging these shortcuts, you can navigate through your remote desktop session more effectively and accomplish tasks more efficiently.
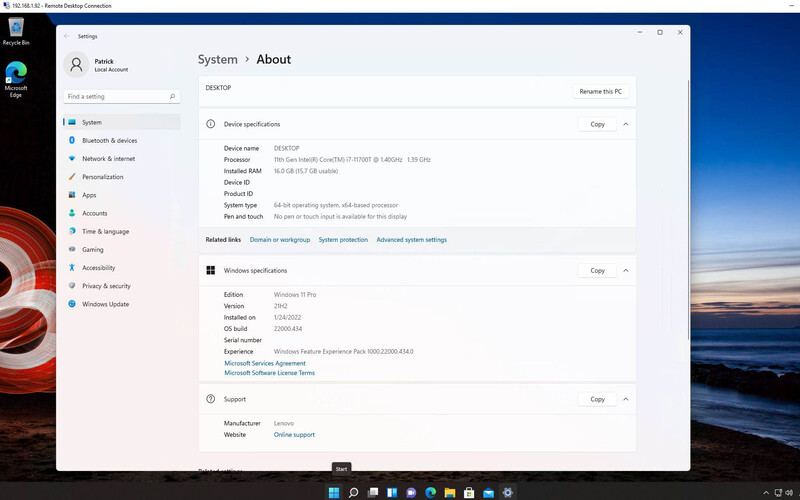
13. Firewall Restrictions And Network Problems
If you’re experiencing any issues with your remote desktop connection, there are causes to consider. These include settings, firewall restrictions, and network problems. To address these connection problems, you can utilize Windows Remote Desktop Connection Manager or Remote Desktop Services Manager. These tools provide a comprehensive view of active remote desktop sessions and allow you to diagnose and solve connection problems.
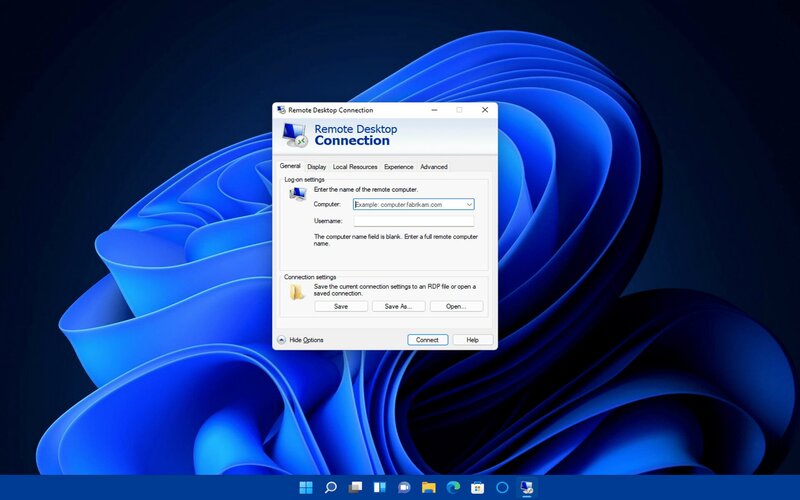
14. Enhance Performance
During a session, Remote Desktop offers options to improve performance. These include adjusting effects, enabling font smoothing, and customizing network connection speed settings.
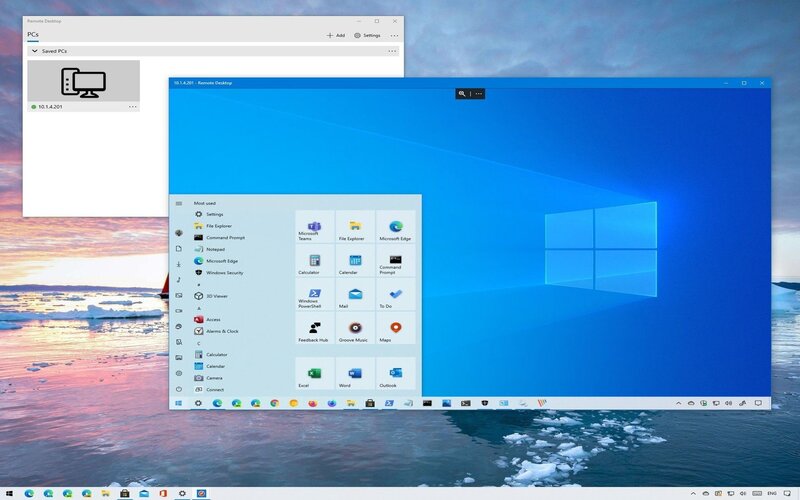
15. Secure The Remote Screen
When using Remote Desktop, to prevent access to the remote machine. One way to do this is by locking the screen during a session. To the screen, you can. Press “Ctrl + Alt + End” or click on the “Start” button and choose “Windows Security > Lock.”
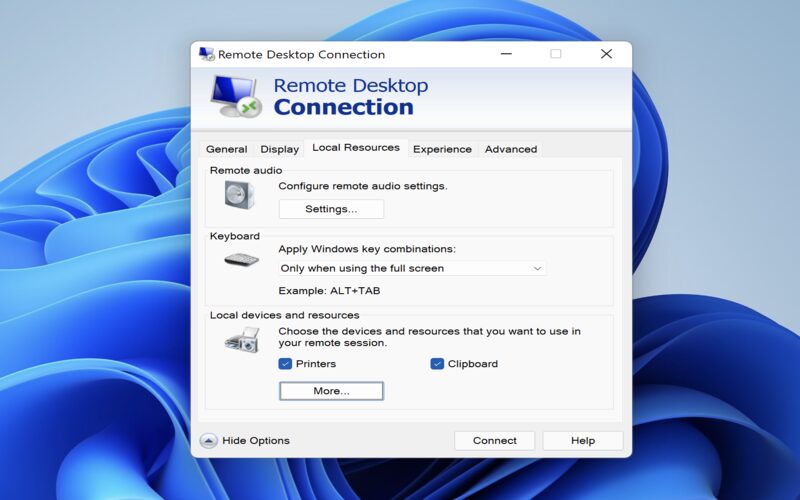
16. Disable Printer And Drive Mapping
It is particularly applicable when remotely accessing a machine over a network, where you may want to avoid sharing your printer or drives with the remote machine. By selecting the desired options, you can effectively printer and drive mapping, minimizing the risk of data leaks during your remote desktop sessions.
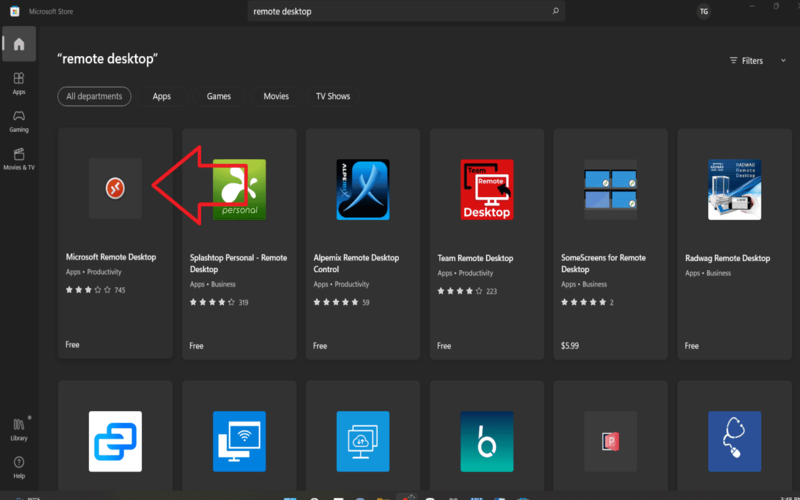
17. Utilize Remote Desktop Web Access
Remote Desktop Web Access (RD Web Access) is a Windows Server feature that enables users to access remote desktop resources through a web browser. It allows you to establish a connection with your computer without the need for any software installation. To set up RD Web Access, create a remote desktop gateway server and configure it to enable access via a web portal.
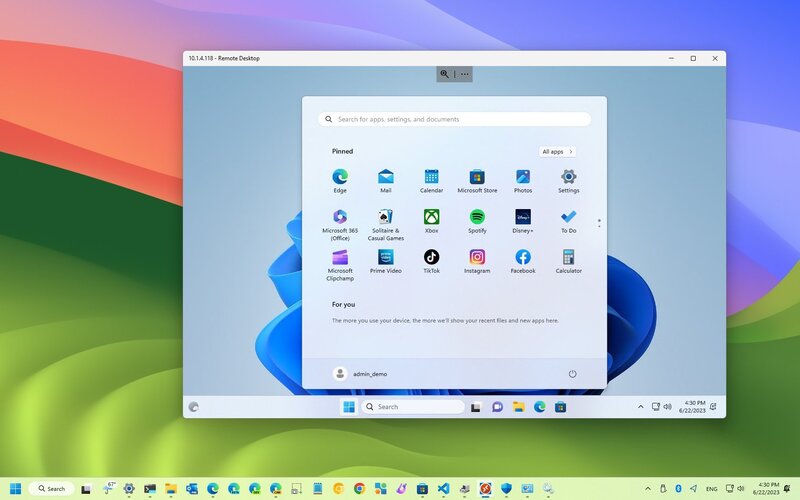
18. Monitoring Remote Sessions
These tools provide administrators with comprehensive visibility into session activities, enabling them to monitor session performance, troubleshoot any issues, and ensure optimal user experiences. They empower administrators to quickly identify and address session-related problems, such as hung sessions or excessive resource usage. The ability to view session details, disconnect problematic sessions, and communicate with users directly through these tools streamlines the session management process to maintain a secure and productive remote desktop environment.
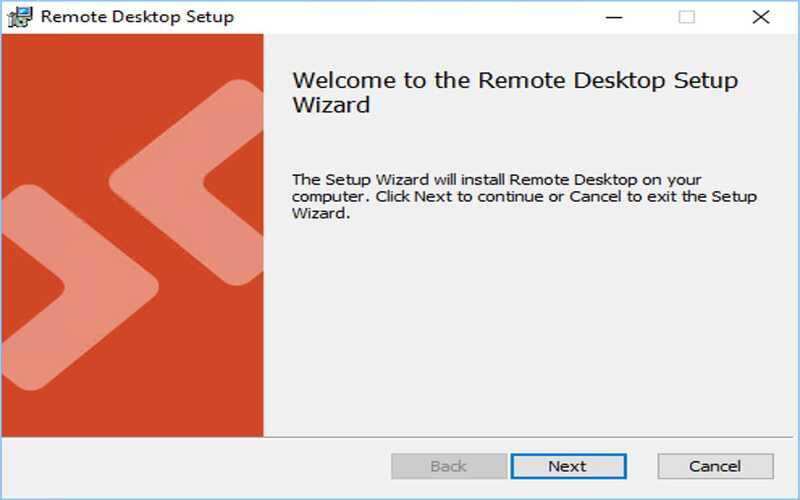
19. Customizing A Remote Desktop Gateway
Remote Desktop Gateway (RD Gateway) offers a means of accessing remote desktop resources from outside your organization’s network. The RD Gateway page includes the components of your company and extra security. It helps users identify a trusted source and boosts their confidence in utilizing Remote Desktop.
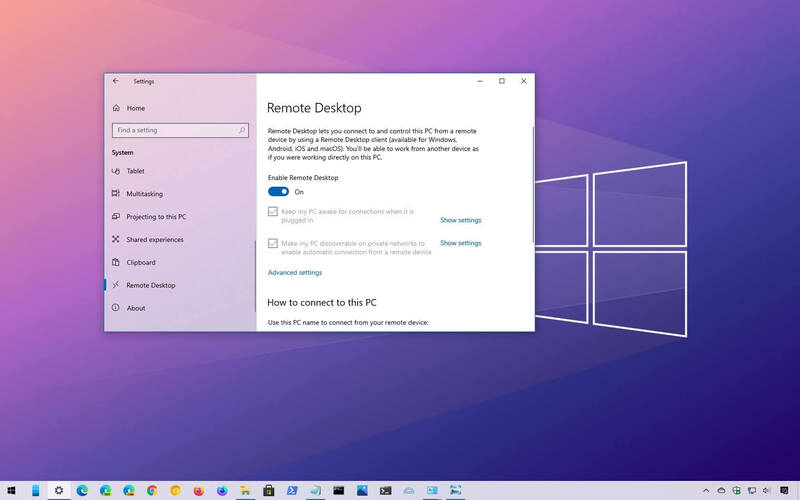
20. Enabling Remote Assistance
Remote assistance is a valuable tool that has become increasingly important in our digital world. It offers a convenient and efficient way for individuals to receive help and support with their technology issues. With this feature enabled, you can seek and assist, enhancing productivity and minimizing downtime.
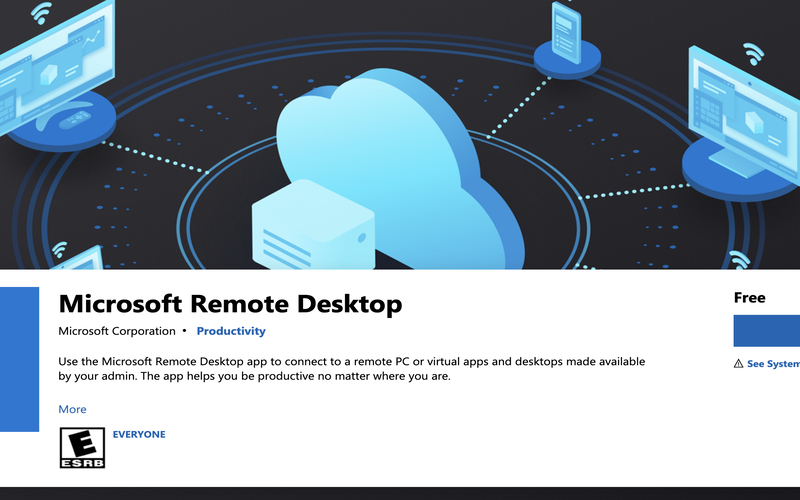
Conclusion
With the help of Windows Remote Desktop, you may access your computer from a distance just like if you were there. However, it’s crucial to familiarize yourself with its features and capabilities to make the most of this tool. By implementing the 20 recommended tips and tricks for Windows Remote Desktop outlined in this article, you can elevate your Remote Desktop usage, enhancing both your experience and productivity. Whether you work from home or travel frequently, Remote Desktop is an essential tool that can help you stay connected with your work and be productive on the go.




















