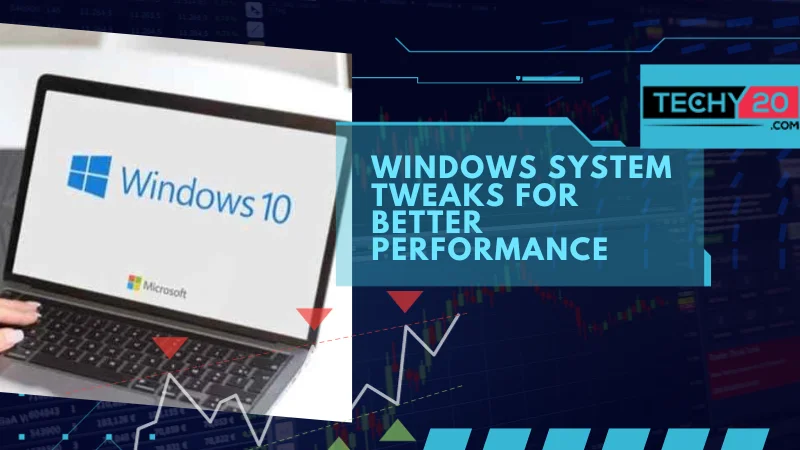The Windows operating system offers a variety of options and features that users can adjust to optimize the performance of their systems. By making the adjustments, users can improve their experience with Windows. Achieve better overall performance. We will examine each of the 20 Windows system changes in-depth in this post, along with step-by-step instructions on how to apply them to maximize the performance of your machine.
1. Disable Unnecessary Startup Programs
Any software that opens automatically when your computer powers up should be disabled to improve overall performance and speed. Just execute a right-click on the taskbar to do this. Click on “Task Manager.” Next, select the “Startup” tab. Programs that are not required to run at startup should be disabled.

2. Remove Unused Applications
Having numerous unused applications installed on your computer can slow it down. Go to the Control Panel to resolve this problem. Click on “Uninstall a program.” Examine the list of installed applications. Uninstall any software that you no longer use or require.
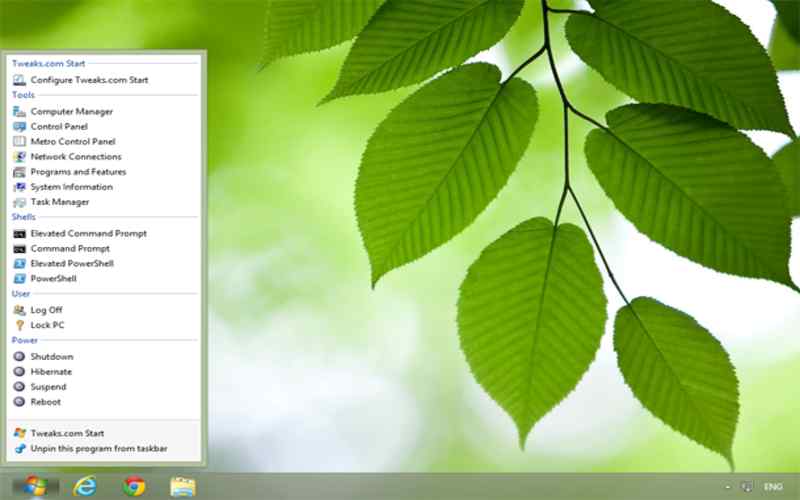
3. Clean Up Your Drive
Regularly cleaning up your drive can significantly improve system performance. You can utilize the built-in Disk Cleanup utility by typing “Disk Cleanup” in the Windows search bar and selecting the utility. By following these steps, optimize your Windows experience by implementing these recommended tweaks for system performance. It will search your drive for files that are not needed and give you the choice to delete them, which will free up space on your disk.
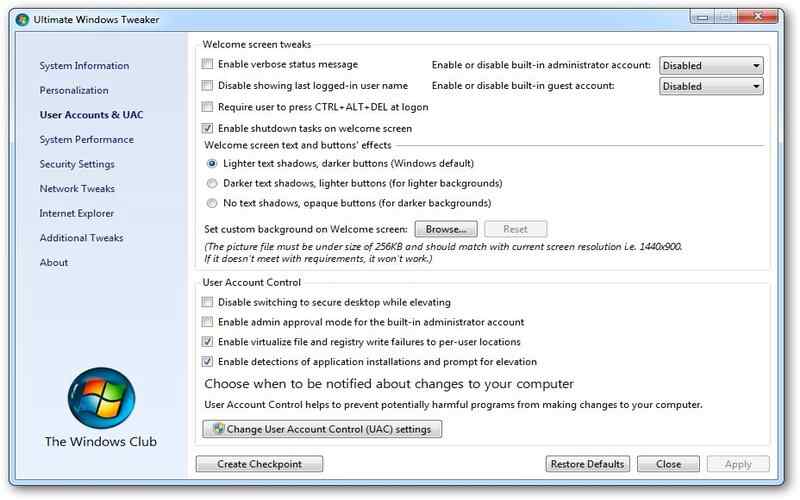
4. Turn Off Visual Effects
Windows offers visual effects to enhance the visual experience, but these effects can use up system resources. Just right-click on “This PC” (or “My Computer”) to turn off effects. Choose “Properties” from the desktop, then click “Advanced System Settings.” Then, under “Performance,” click “Settings.” Next, choose “Adjust for best performance” or turn off individual visual effects that don’t require by hand. You may modify things to maximize your computer’s performance.
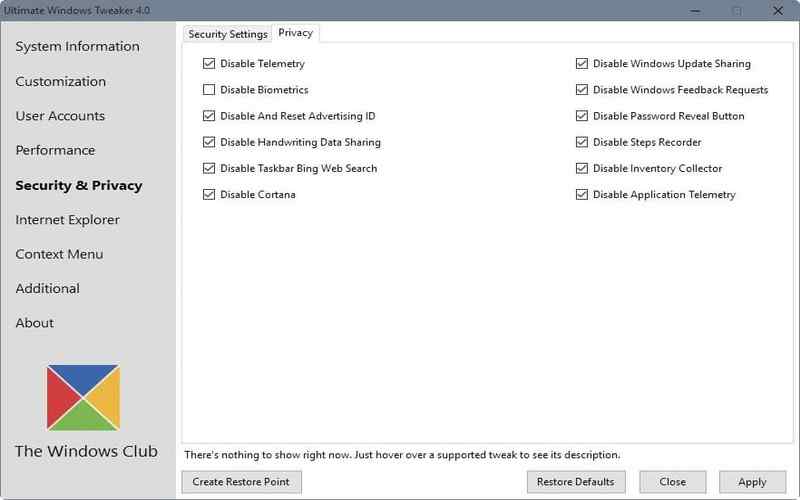
5. Adjust Power Settings
Adjust Power Settings; open for “Power Options” and pick it. Select the “performance” power plan after that. Although performance is assured, this option might result in a much shorter laptop battery life.
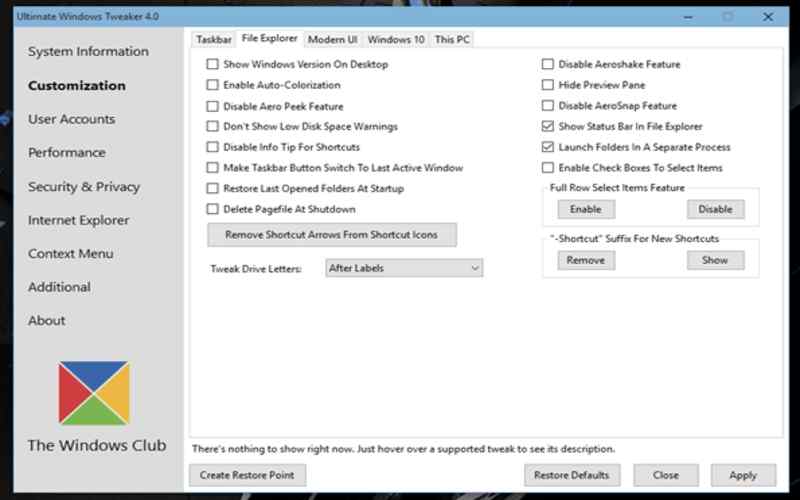
6. Launch Disk Cleanup
Launch Disk Cleanup. by often using the Disk Cleanup tool to help eliminate files and free up disk space. In the Windows search box, enter “Disk Cleanup.” Choose the tool. After that, decide which disk to clean and what data to remove.
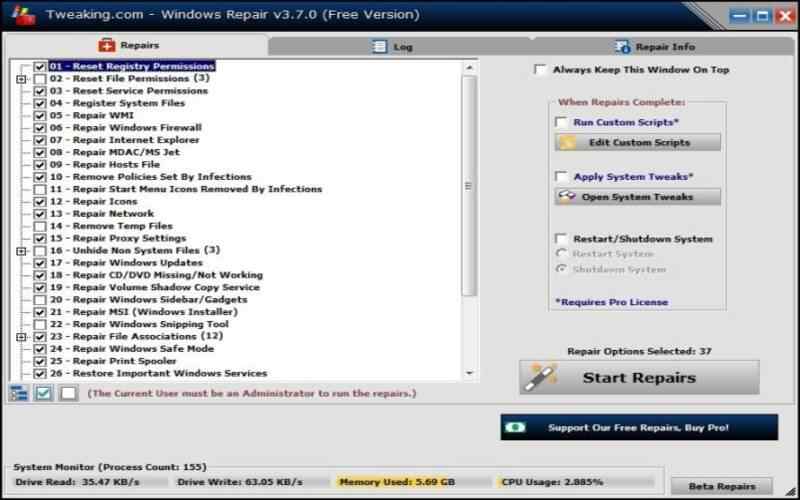
7. Disable Windows Search Indexing
Windows search indexing can consume system resources on machines or those with limited storage capacity. Disabling indexing can improve performance if you don’t use the search feature regularly. To uncheck areas you don’t want to be indexed, type “Indexing Options” into the Windows search box, pick it, click “Modify,” and proceed.

8. Adjust Virtual Memory Settings
Adjust Virtual Memory Settings. Virtual memory (paging files) utilizes a portion of your drive as RAM to optimize system performance. Consider adjusting virtual memory settings for results. You may increase your computer’s performance without using the default settings.
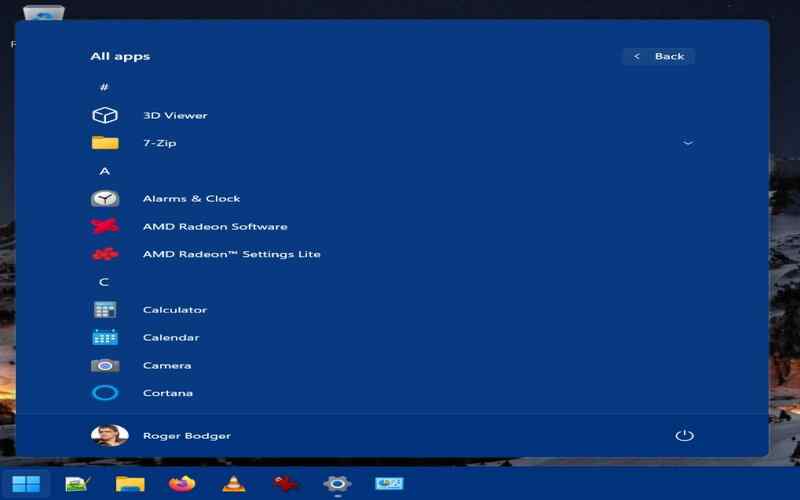
9. Disable Windows Notifications And Tips
You may begin by putting “system settings” into your Windows operating system’s search box and choosing it to do this. Once you find yourself in the “Performance” area, select “Settings.” Proceed to the “tab.” Find the “memory” area from there. Select “Change.”
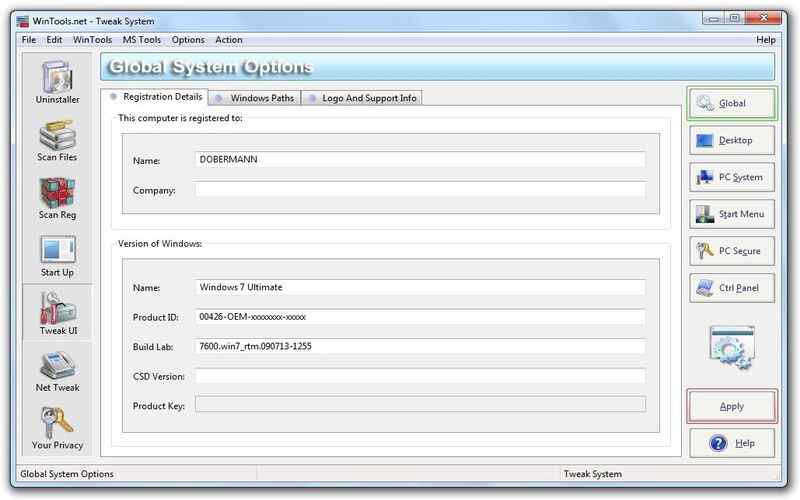
10. Manage Unnecessary Background Services
Disable Windows notifications and tips. Windows frequently shows obtrusive suggestions and alerts that might cause your system to lag. Open the Settings app, select “System,” Notifications & Actions, and turn off the features you don’t require to disable them.
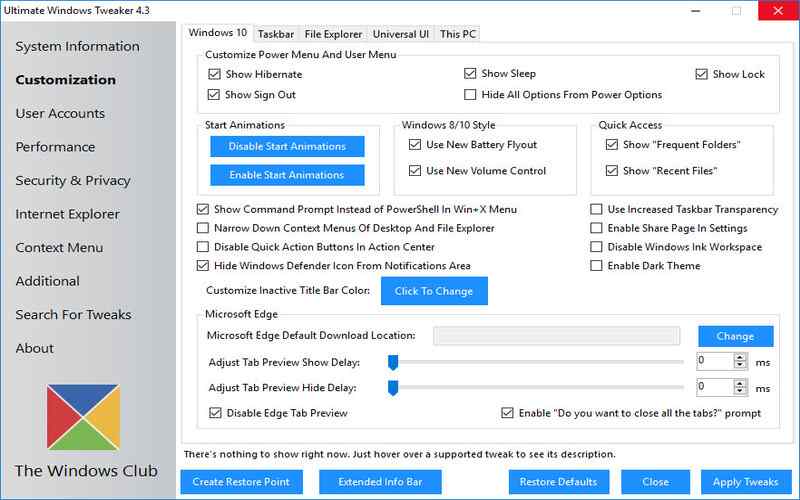
11. Unnecessary Background Services
When turning off these services, use caution because some are essential to the smooth operation of your system. Use the Windows search bar to look for “Services” to find the Services window. Here, you can. After examining how any necessary services affect system functioning, disable them.
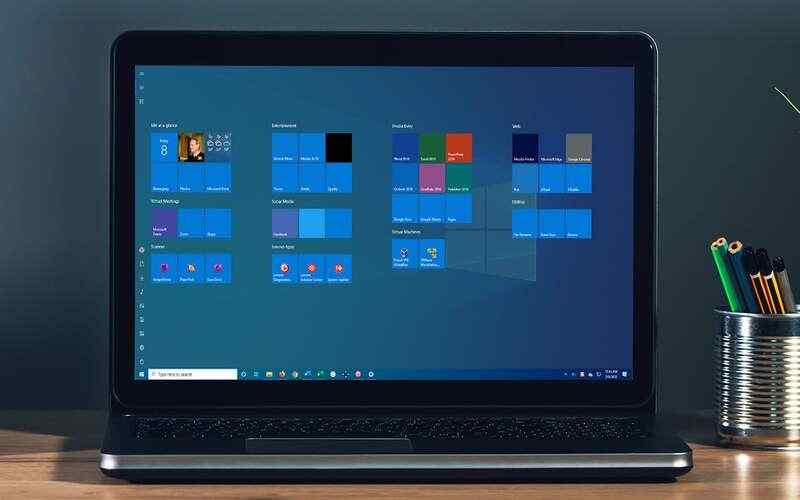
12. Keep Drivers Up-to-Date
Keep your drivers up-to-date; Outdated or incompatible drivers can lead to performance issues on your computer. Regularly updating drivers related to graphics, chipsets, and network adapters is crucial for ensuring optimal system performance and stability. You can visit the manufacturer’s website. Utilize driver update software to keep your drivers updated.
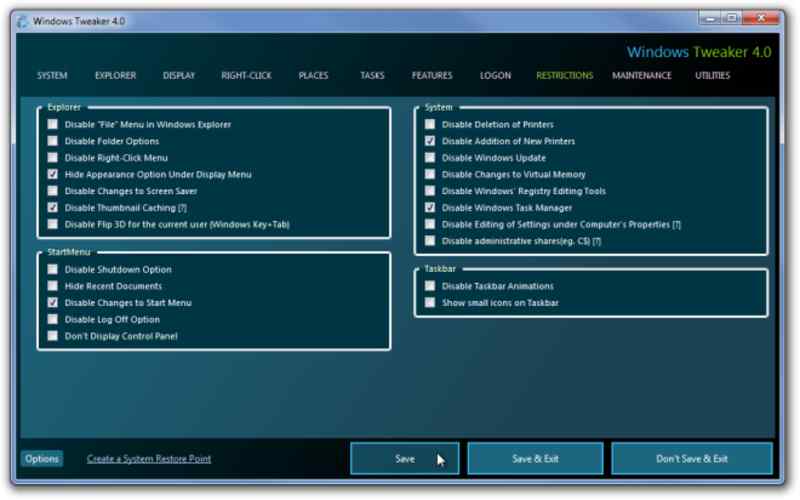
13. Utilize AHCI Mode For SSDs
Utilize AHCI mode to enhance SSD performance. SSDs support AHCI (Advanced Host Controller Interface) mode, and BIOS adjustments can significantly improve the speed of your computer. You may maximize the performance of your computer by putting these instructions into practice.
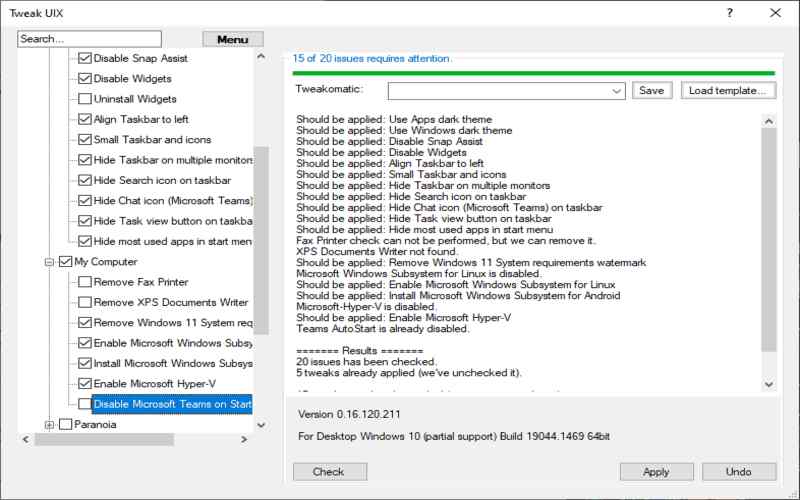
14. Optimize Remote Desktop Settings
You will need to restart your computer to do this, and you will also need to hit the designated key during startup to access the BIOS settings. Navigate to the AHCI mode once you’re in the BIOS settings. If you don’t utilize the Remote Desktop feature, doing so can help conserve system resources and enhance performance. Open the Control Panel, search for “Remote Desktop,” and select “Allow remote access to your computer.” “Allow remote connections to this computer.”

15. Deactivating Unused System
Deactivating unused system noises can guarantee a more enjoyable user experience because they can be obtrusive and drain system resources. To accomplish this, navigate to the Control Panel, type “Sound,” and choose “Change system sounds.” Hardware devices that are not in use can also be disconnected to improve the performance of your computer. For instance, you may perform by disconnecting or turning off idle printers, scanners, or auxiliary displays.
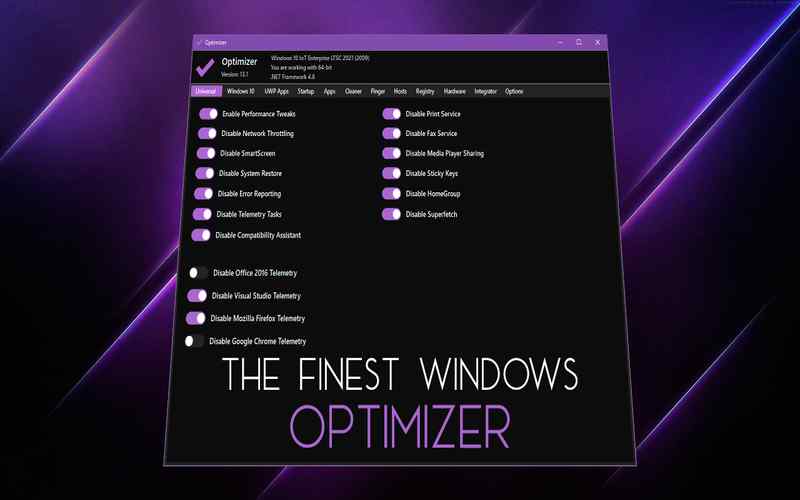
16. Enable Write Caching For Drives
Consider replacing your computer’s disk with a solid-state drive (SSD) to increase performance and provide quicker data transfer rates and startup times. You can. Replace your hard drive with an SSD or add an SSD as a boot drive for maximum performance enhancements.
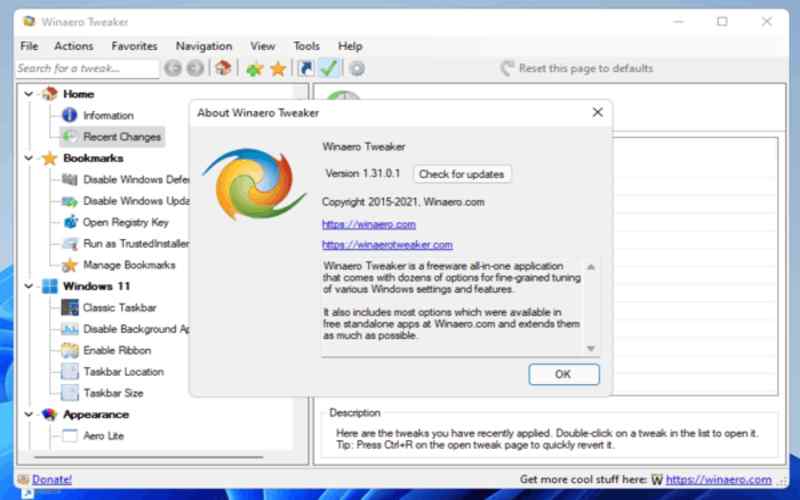
17. Adjust System Settings
Another way to enhance system performance is by enabling write caching for your drives. This feature allows data to be temporarily stored in memory before being written to the drive, resulting in write operations. To cache, follow these steps: right-click on the Start button and open the Device Manager. Expand the “Disk Drives” category, click on your drive, select “Properties,” go to the “Policies” tab, and check the box that says “Enable write caching on the device.”
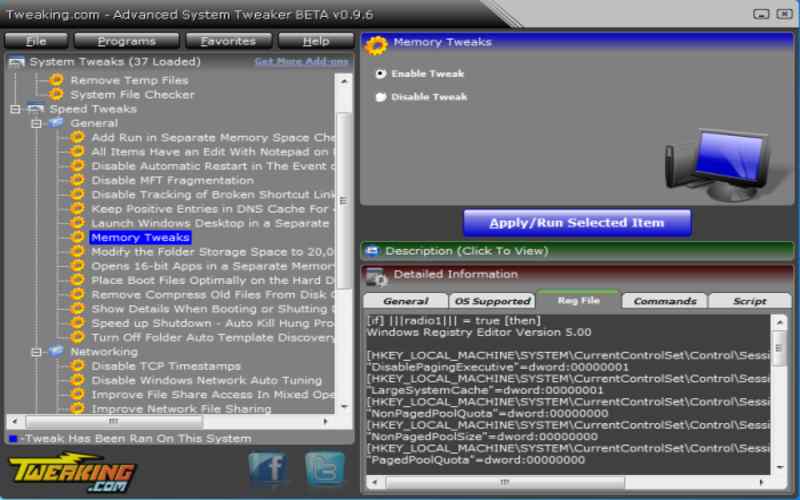
18. Close Unnecessary Background Processes
Additionally, adjusting settings can further boost system performance. You can optimize performance by reducing animations, transparency effects, and shadows. To do this, right-click on “This PC” (or “My Computer”), select “Properties,” click on “Advanced System Settings,” and under the “Performance” section, click on “Settings.” By implementing these suggestions, you can optimize your computer’s performance without compromising its functionality or stability.
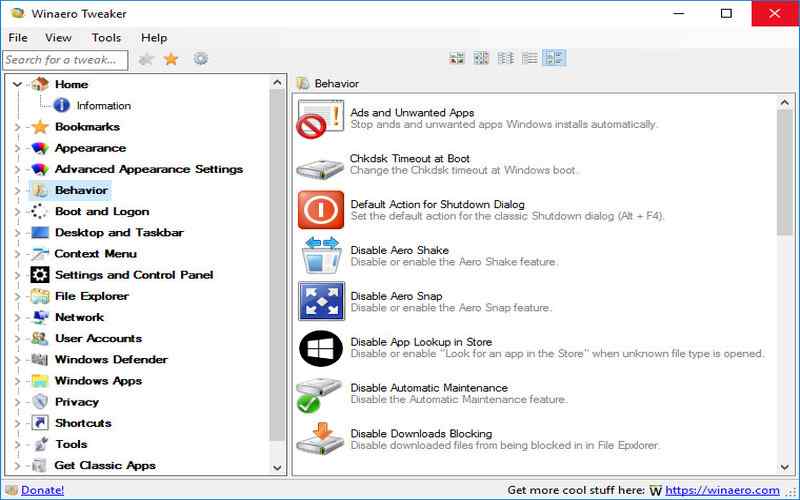
19. Turn Off Windows Aero Theme
You can. Select the “Adjust for performance” option or manually visual effects. Additionally, you can improve your system’s performance by closing any background processes and applications that are not required. To do this, open the Task Manager (Ctrl + Shift + Esc). Review the list of processes and applications running in the background. Close any that are using an excessive amount of system resources.
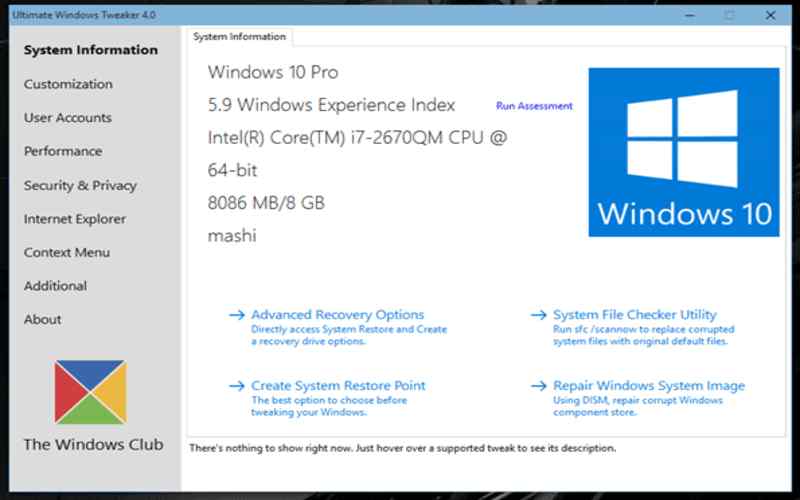
20. Off The Windows Aero Theme
The Windows Aero theme occasionally uses system resources due to its use of features like window borders. Changing to the “theme” can improve your system’s performance if you’re using a computer. Switching to the “Basic” theme can improve system performance, especially on older machines. Right-click on the desktop, select “Personalize,” and choose the “Windows 7 Basic” or “Windows Classic” theme.
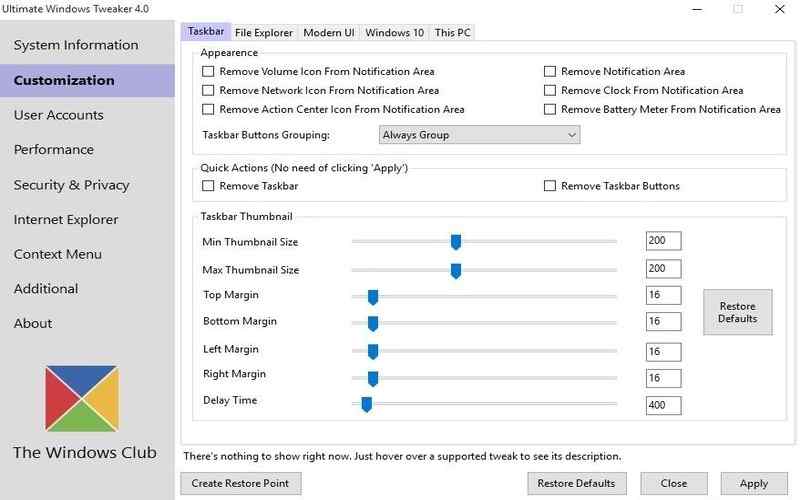
Conclusion
You may fully utilize the capabilities of your Windows operating system by putting these tips into practice and making these adjustments. It will improve your overall user experience and yield a better PC. When making adjustments like this, you should be cautious you’ve done your homework on each modification before implementing it on your system. Remember that each computer setup is unique, so it may be beneficial to experiment with configurations until you find what works best for you.