One of the most well-known word processing applications in the world is Microsoft Word, also known as MS Word. It was created by Microsoft and has long served as a crucial tool for formatting, editing, and producing documents for personal and professional use. Its place as a preeminent word processing software in the digital era was bolstered by its collaborative capabilities, broad feature set, and cross-platform accessibility. It changes as new functions and upgrades are added for users, including professionals, students, authors, and enterprises. Here are a few tips and tactics to succeed in it:
1. Basic Text Editing
Basic text editing is at the core of Word’s functionality. You can create, edit, and format text in various fonts, sizes, styles (like bold or italic), and colours. It can also adjust paragraph alignment, line spacing, and indentation. It provides tools for making the documents look polished and professional. There are also keyboard shortcuts to access the same.
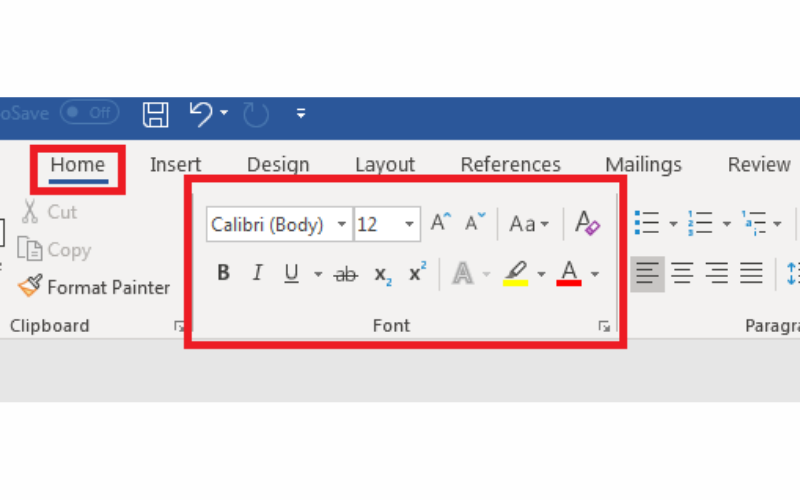
2. Macros
Macros automate repetitive tasks by recording actions and then playing them back with a single command. It is useful for actions like formatting, find-and-replace operations, or creating custom shortcuts for complex tasks. This feature is available from the View Tab.
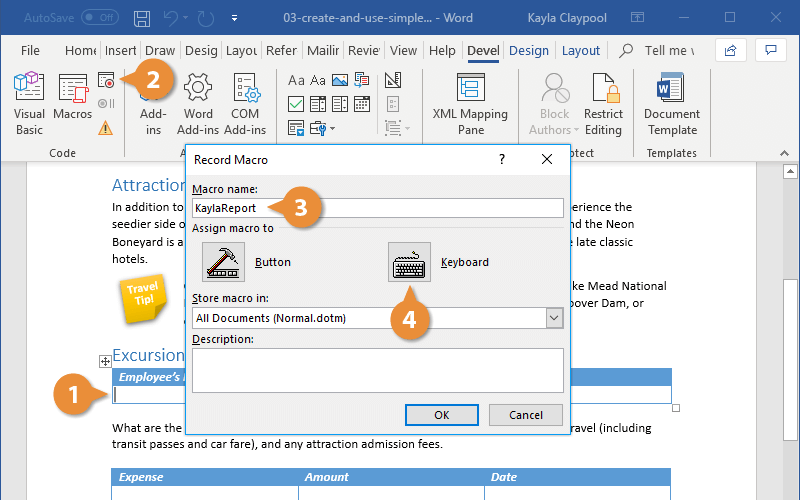
3. Mail Merge
Mail merge creates personalised documents, such as form letters, envelopes, or labels, for several recipients. It can merge a document with a data source, like an Excel spreadsheet or an Outlook contact list, to automatically insert recipient-specific information.
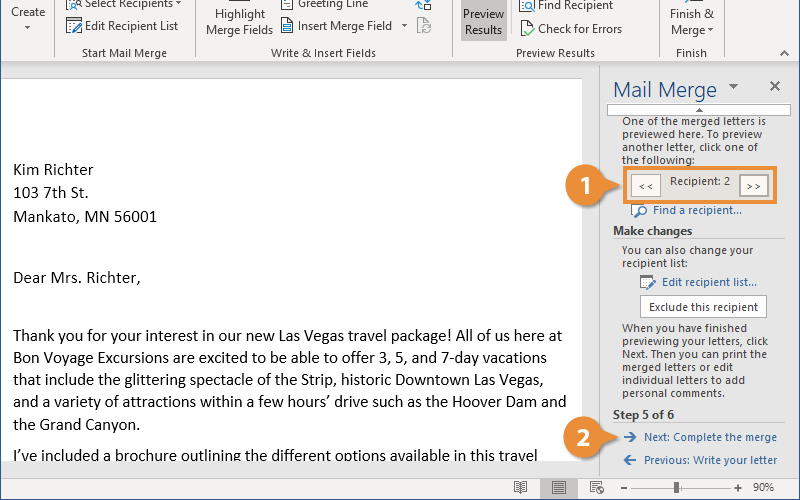
4. Hyperlink
Hyperlinks create clickable links to websites, email addresses, other documents, or specific locations within the same document. This is essential for creating interactive and navigable documents, like reports with links to additional resources.
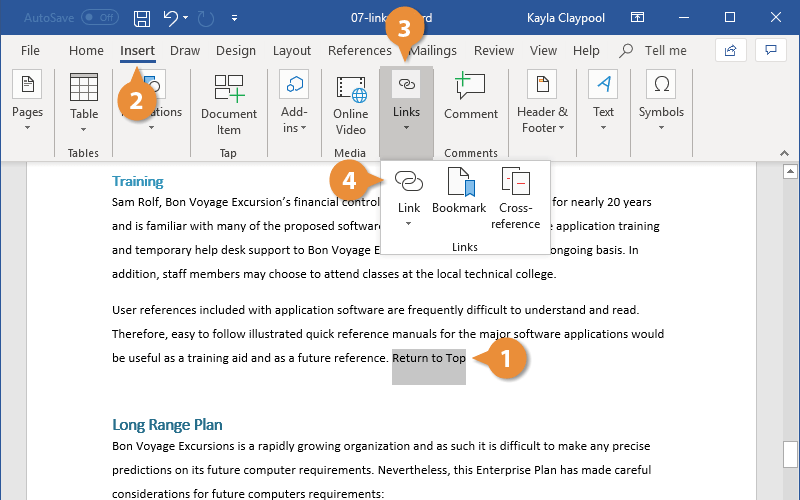
5. Equation
Equation features insert mathematical symbols and equations in the documents. It is a tool for writing research papers, reports, scientific documents, or educational content which require mathematical notations.
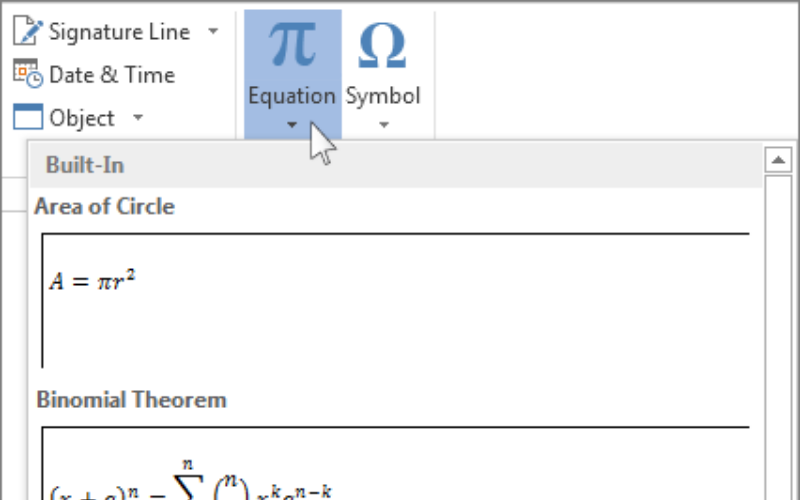
6. Table
Tables organize and present data in a structured way. This feature creates, format, and manipulate tables easily. It can add or remove rows and columns, apply several styles, and even do mathematical and logical calculations within the tables. This feature is present in the Insert tab.
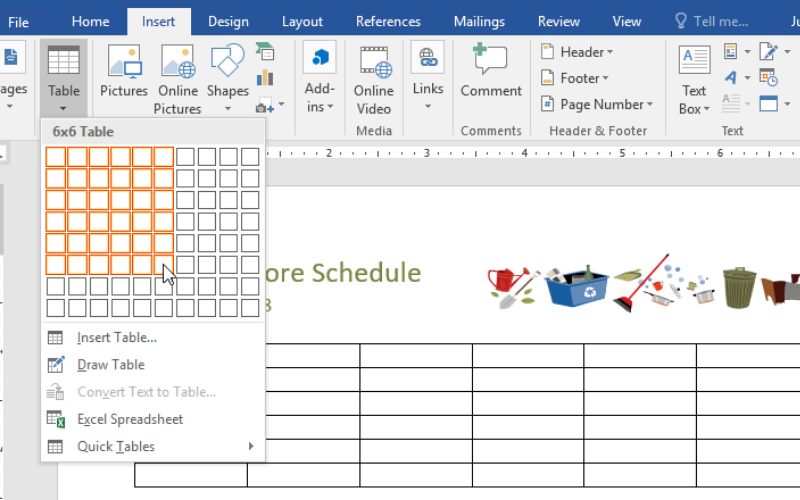
7. Cross-reference
Cross-referencing creates links within the document to refer to other sections, figures, tables, or headings. It is particularly utilised for documents with large content, such as reports, technical manuals, or academic papers.
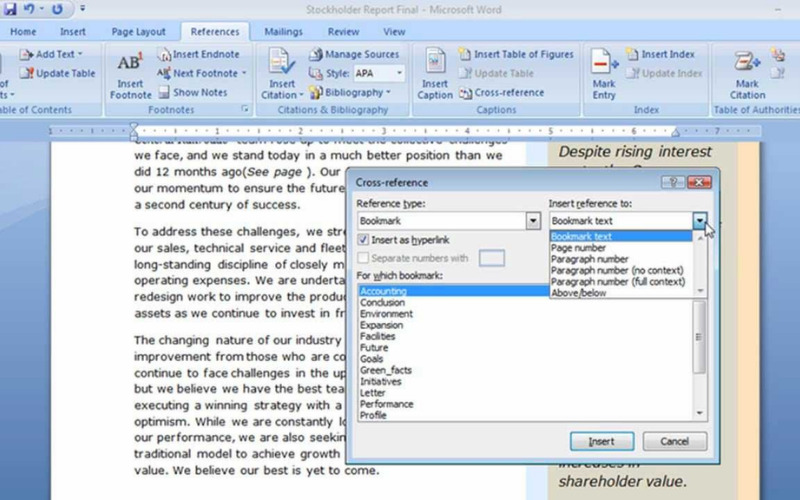
8. Watermark
Watermarks are semi-transparent text or images added to a document’s background. They are often used to label documents as “draft,” “confidential,” or with branding information. It can be useful for document management and security.
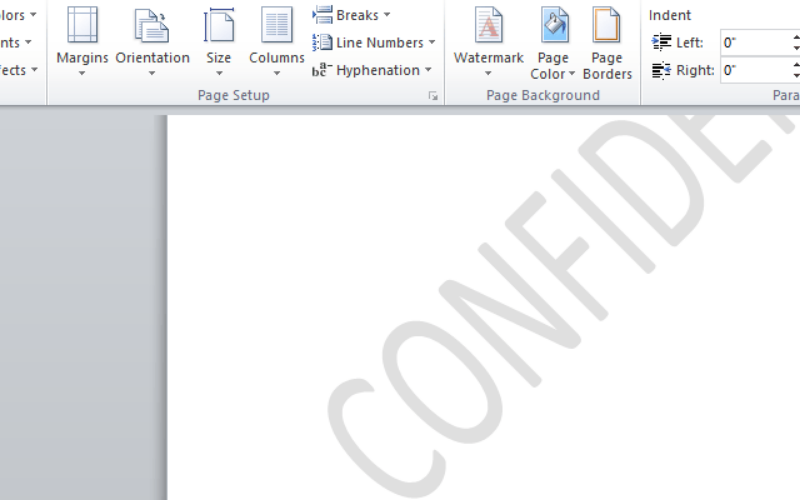
9. Insert Citation
Word aids to insert citations and manage bibliographies when working on research papers or articles. Citations are added from external sources, create the bibliography, and easily switch between different citation styles. This feature is available in the References tab.
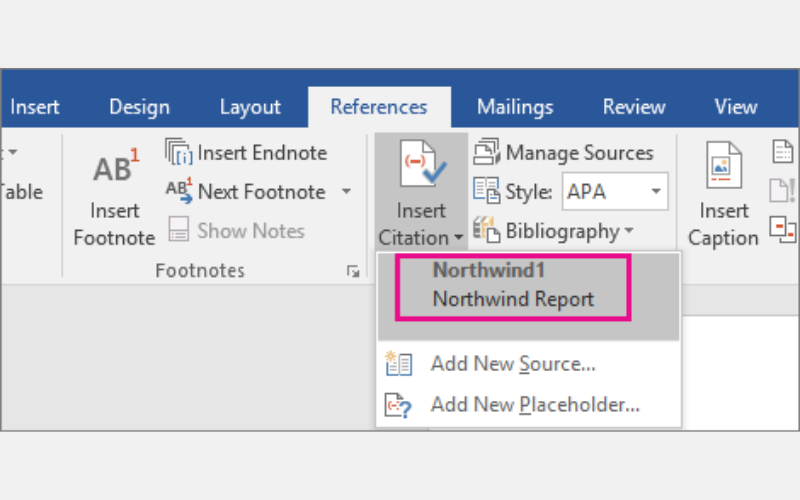
10. Spelling & Grammar
Word includes built-in spelling and grammar-checking tools to find and correct errors in the documents. These tools are vital for maintaining professional and error-free writing. This feature is present in the Review Tab.
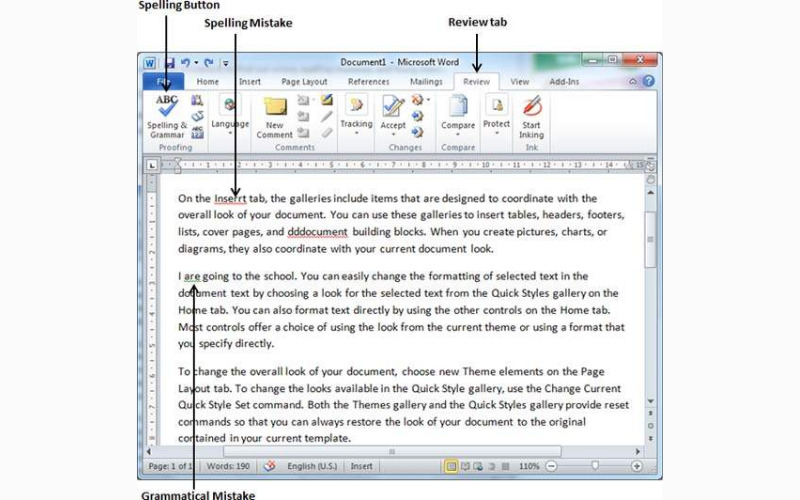
11. Track Changes
Track Changes feature aids in collaborative editing and proofreading. They make suggestions and edits to a document that can be accepted or rejected and reviewed by collaborators. It is used in team projects when multiple authors are involved.
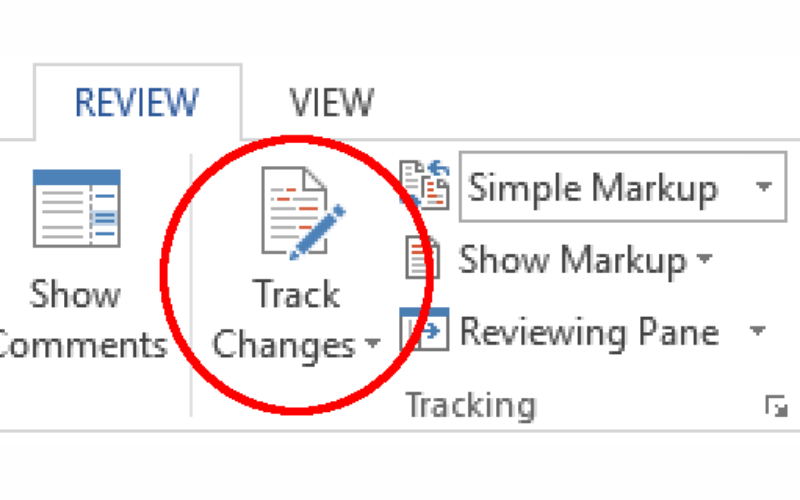
12. Protect Document
The “Protect Document” feature in Microsoft Word safeguards the document’s content. It provides several options, including password protection, restricting editing and formatting, and adding digital signatures. This feature is essential to secure sensitive or confidential information from unauthorized access or modifications.
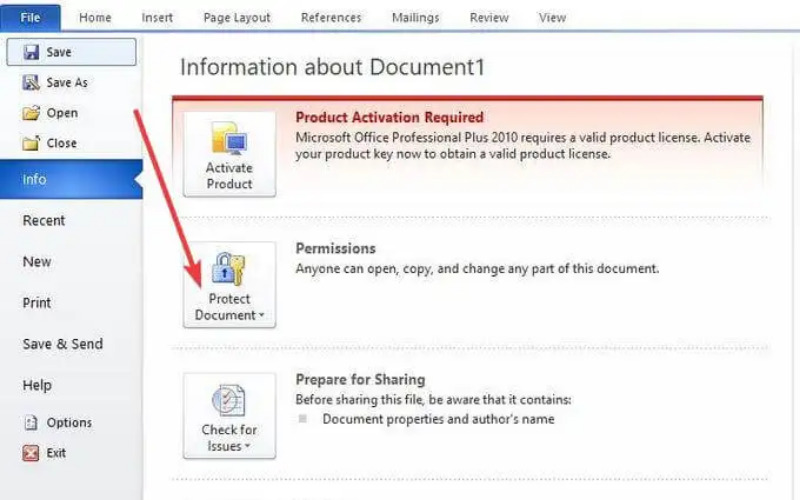
13. Start Inking
“Start Inking” transforms Word into a digital canvas. This feature is present in the Review Tab. It utilises a stylus, touchscreen, or digital pen to write, draw or annotate the document. It aids in creating illustrations, handwritten notes, or markup, utilised for touch-enabled devices.
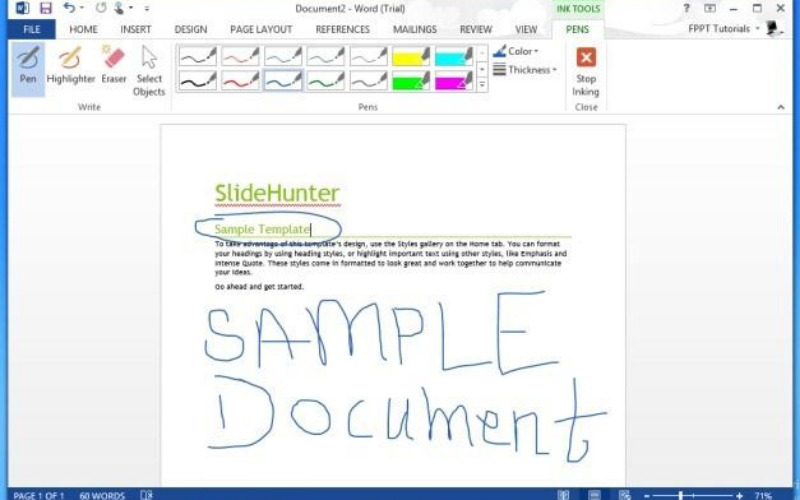
14. Text Wrapping
“Text Wrapping” controls how text flows around images, shapes, or objects inserted into your document. It chooses from various wrapping options like “In Line with Text”, “Square”, or “Tight” to customize the layout and appearance of the document. It’s a crucial feature for creating visually appealing documents with complex layouts.
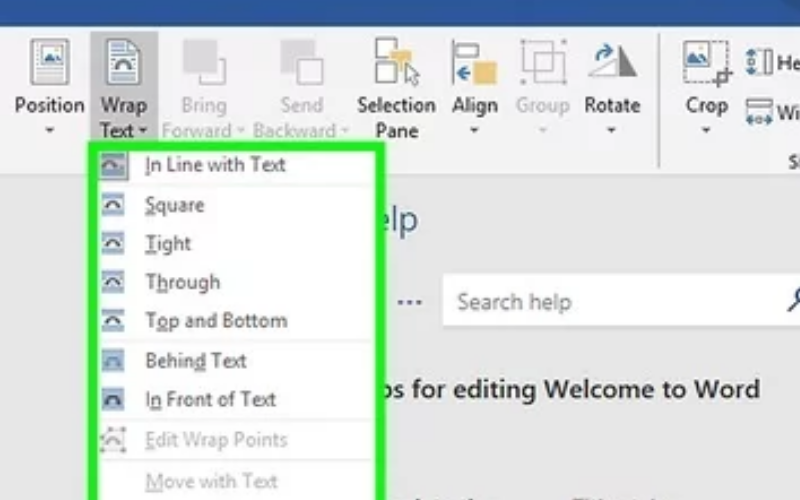
15. Comments
Comments permit feedback and collaborative editing in Word documents. It can insert comments to ask questions and offer feedback or suggestions on the document. It is utilised for revising and reviewing documents with input from multiple contributors.
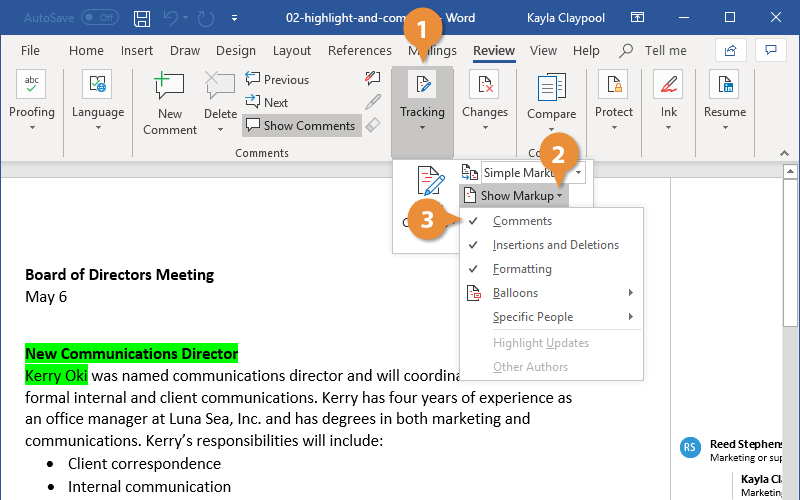
16. Compare Documents
“Compare Documents” is a powerful tool for identifying and managing changes between two document versions. It highlights deletions, additions, and formatting changes, permitting review and merge revisions. This feature is essential for tracking changes in collaborative projects or revising documents over time.
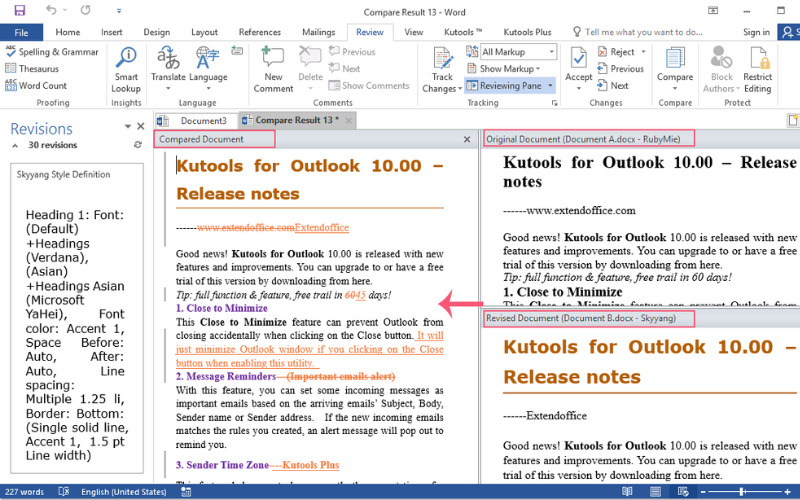
17. AutoCorrect
“AutoCorrect” is a time-saving feature that automatically corrects common typos and misspellings as typing occurs. AutoCorrect can be customized to replace specific words or phrases with their correct counterparts, saving time from manual corrections. It aids in creating custom AutoCorrect entries for frequently used terms.
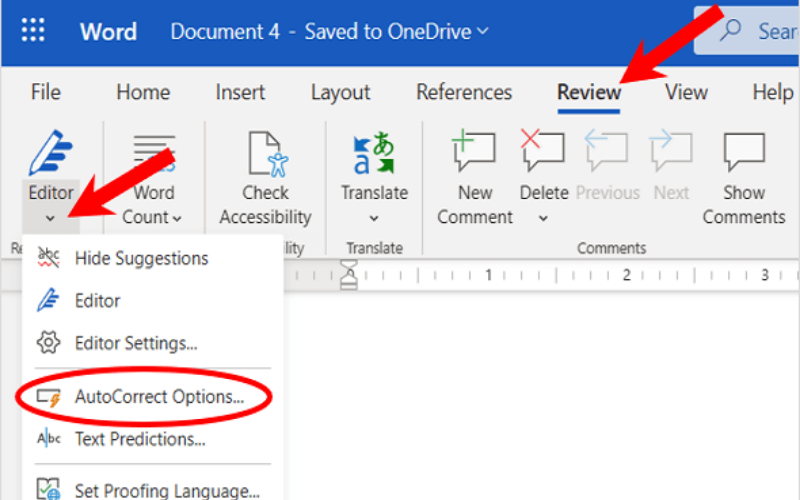
18. Format Painter
The “Format Painter” tool applies formatting from one part of the document to another. Select a text or object with the desired formatting, click the Format Painter button, and then apply the formatting to other parts of the document in a single click. This feature streamlines the formatting process by enabling consistency throughout the document.
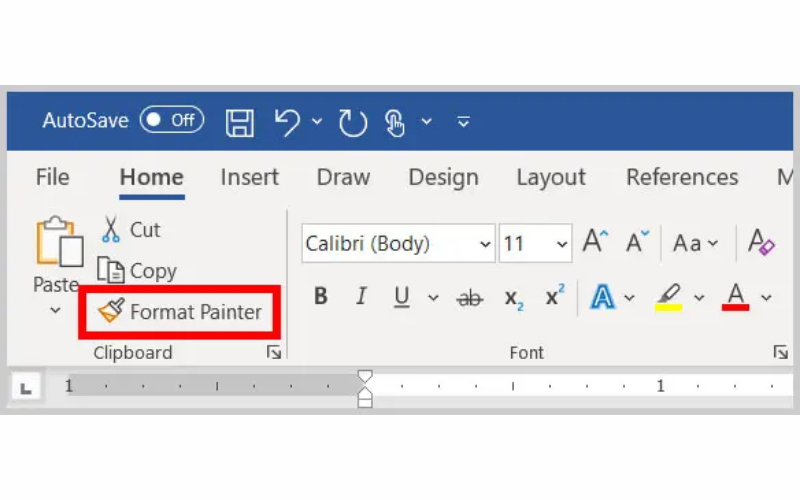
19. Navigation Pane
The “Navigation Pane” provides an overview of the document’s structure, including headings, sections, and pages. It navigates quickly to specific sections, makes selections, and rearranges content effortlessly. This feature helps in working with lengthy documents, facilitating efficient navigation and organization.
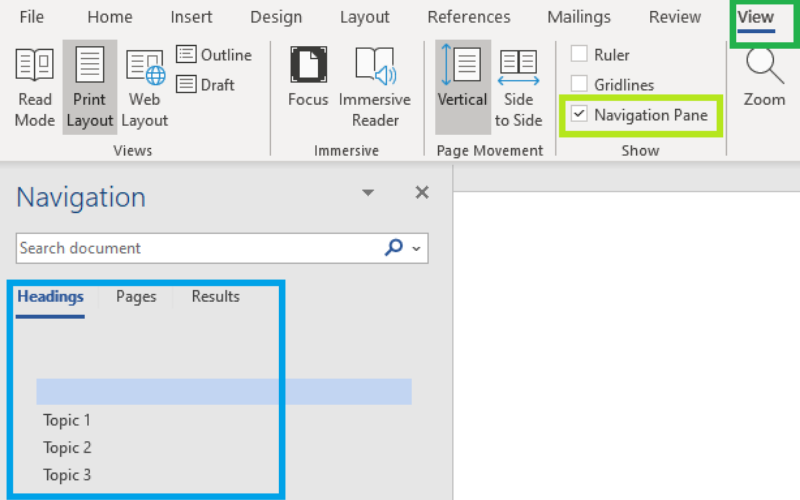
20. Bookmarks
“Bookmarks” mark specific locations within the document for quick and easy reference. It can add bookmarks to sections, headings, or any part of the document to revisit later. This feature simplifies document navigation and aids to jump to specific points within long documents. They serve several purposes, like facilitating navigation within lengthy documents, providing a way to organize content, and simplifying collaboration on complex projects. It is available in the Insert tab.
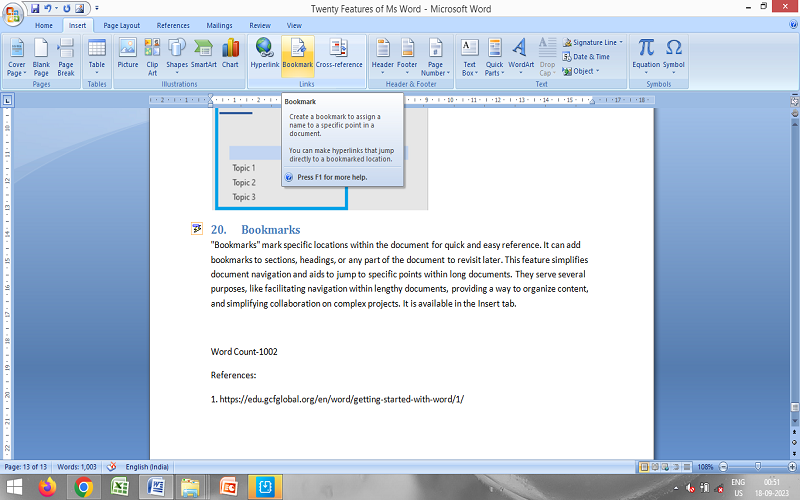
Twenty Features Of MS Word
One of the most well-known word processing applications in the world is Microsoft Word, also known as MS Word. It was created by Microsoft and has long served as a crucial tool for formatting, editing, and producing documents for personal and professional use. Its place as a preeminent word processing software in the digital era was bolstered by its collaborative capabilities, broad feature set, and cross-platform accessibility. It changes as new functions and upgrades are added for users, including professionals, students, authors, and enterprises. Here are a few tips and tactics to succeed in it:
1. Basic Text Editing
Basic text editing is at the core of Word’s functionality. You can create, edit, and format text in various fonts, sizes, styles (like bold or italic), and colours. It can also adjust paragraph alignment, line spacing, and indentation. It provides tools for making the documents look polished and professional. There are also keyboard shortcuts to access the same.
2. Macros
Macros automate repetitive tasks by recording actions and then playing them back with a single command. It is useful for actions like formatting, find-and-replace operations, or creating custom shortcuts for complex tasks. This feature is available from the View Tab.
3. Mail Merge
Mail merge creates personalised documents, such as form letters, envelopes, or labels, for several recipients. It can merge a document with a data source, like an Excel spreadsheet or an Outlook contact list, to automatically insert recipient-specific information.
4. Hyperlink
Hyperlinks create clickable links to websites, email addresses, other documents, or specific locations within the same document. This is essential for creating interactive and navigable documents, like reports with links to additional resources.
5. Equation
Equation features insert mathematical symbols and equations in the documents. It is a tool for writing research papers, reports, scientific documents, or educational content which require mathematical notations.
6. Table
Tables organize and present data in a structured way. This feature creates, format, and manipulate tables easily. It can add or remove rows and columns, apply several styles, and even do mathematical and logical calculations within the tables. This feature is present in the Insert tab.
7. Cross-reference
Cross-referencing creates links within the document to refer to other sections, figures, tables, or headings. It is particularly utilised for documents with large content, such as reports, technical manuals, or academic papers.
8. Watermark
Watermarks are semi-transparent text or images added to a document’s background. They are often used to label documents as “draft,” “confidential,” or with branding information. It can be useful for document management and security.
9. Insert Citation
Word aids to insert citations and manage bibliographies when working on research papers or articles. Citations are added from external sources, create the bibliography, and easily switch between different citation styles. This feature is available in the References tab.
10. Spelling & Grammar
Word includes built-in spelling and grammar-checking tools to find and correct errors in the documents. These tools are vital for maintaining professional and error-free writing. This feature is present in the Review Tab.
11. Track Changes
Track Changes feature aids in collaborative editing and proofreading. They make suggestions and edits to a document that can be accepted or rejected and reviewed by collaborators. It is used in team projects when multiple authors are involved.
12. Protect Document
The “Protect Document” feature in Microsoft Word safeguards the document’s content. It provides several options, including password protection, restricting editing and formatting, and adding digital signatures. This feature is essential to secure sensitive or confidential information from unauthorized access or modifications.
13. Start Inking
“Start Inking” transforms Word into a digital canvas. This feature is present in the Review Tab. It utilises a stylus, touchscreen, or digital pen to write, draw or annotate the document. It aids in creating illustrations, handwritten notes, or markup, utilised for touch-enabled devices.
14. Text Wrapping
“Text Wrapping” controls how text flows around images, shapes, or objects inserted into your document. It chooses from various wrapping options like “In Line with Text”, “Square”, or “Tight” to customize the layout and appearance of the document. It’s a crucial feature for creating visually appealing documents with complex layouts.
15. Comments
Comments permit feedback and collaborative editing in Word documents. It can insert comments to ask questions and offer feedback or suggestions on the document. It is utilised for revising and reviewing documents with input from multiple contributors.
16. Compare Documents
“Compare Documents” is a powerful tool for identifying and managing changes between two document versions. It highlights deletions, additions, and formatting changes, permitting review and merge revisions. This feature is essential for tracking changes in collaborative projects or revising documents over time.
17. AutoCorrect
“AutoCorrect” is a time-saving feature that automatically corrects common typos and misspellings as typing occurs. AutoCorrect can be customized to replace specific words or phrases with their correct counterparts, saving time from manual corrections. It aids in creating custom AutoCorrect entries for frequently used terms.
18. Format Painter
The “Format Painter” tool applies formatting from one part of the document to another. Select a text or object with the desired formatting, click the Format Painter button, and then apply the formatting to other parts of the document in a single click. This feature streamlines the formatting process by enabling consistency throughout the document.
19. Navigation Pane
The “Navigation Pane” provides an overview of the document’s structure, including headings, sections, and pages. It navigates quickly to specific sections, makes selections, and rearranges content effortlessly. This feature helps in working with lengthy documents, facilitating efficient navigation and organization.
20. Bookmarks
“Bookmarks” mark specific locations within the document for quick and easy reference. It can add bookmarks to sections, headings, or any part of the document to revisit later. This feature simplifies document navigation and aids to jump to specific points within long documents. They serve several purposes, like facilitating navigation within lengthy documents, providing a way to organize content, and simplifying collaboration on complex projects. It is available in the Insert tab.
Twenty Features Of MS Powerpoint
Next PostTwenty Features Of Object-Oriented Programming
Related Posts
The Best NPS Tools For Enhancing Customer Satisfaction
The Best Knowledge Management Tools For Efficient Collaboration And Information Sharing
The Best Website Optimization Tools For Boosting Performance And User Experience
The Best Security Orchestration, Automation, And Response (SOAR) Tools
The Best Employee Timesheet Tools For Efficient Time Tracking And Management
Articles
The Best NPS Tools For Enhancing Customer Satisfaction
Businesses utilize the Net Promoter Score (NPS), a widely accepted statistic, to assess customer happiness and loyalty to them. This...
Read moreThe Best Knowledge Management Tools For Efficient Collaboration And Information Sharing
In today's fast-paced era, having access to knowledge is crucial for organizations. Effective knowledge management is for organizations of all...
Read moreThe Best Website Optimization Tools For Boosting Performance And User Experience
Website optimization tools achieve this goal by helping businesses analyze, improve, and maintain their websites to ensure optimal performance and...
Read moreThe Best Security Orchestration, Automation, And Response (SOAR) Tools
The increasing complexity and volume of cyber threats have made it necessary to implement security measures. Security Orchestration, Automation, and...
Read moreThe Best Employee Timesheet Tools For Efficient Time Tracking And Management
Employee time-tracking tools play a role in today's businesses. They aid organizations in monitoring and overseeing employee hours, ensuring invoicing,...
Read moreAndroid
Top 20 Best 4G Phones
The evolution of communication technologies has been a transformative journey, advancing from basic forms of communication to complex and interconnected...
Read moreTop 20 Sites To Host Websites
Modes of Communication have changed over the years. The Internet has become the fastest means of communication. The speed and...
Read moreTop 20 Keyword Research Tools
To have success in SEO strategy, keyword research is the boss. Without good keyword research, ranking high on search engines...
Read moreTop 20 Mind Games For Android Users
In today’s digital era, where smartphones have become one of the essential parts of our lives, almost 80% of today's...
Read moreTwenty Rare Phones in the World
The evolution of mobile phones has been remarkable from easy communication devices to effective pocket-sized computers. Alongside their generational advancements,...
Read moreiPhone
20 Facts About iPhone You Don’t Know
iPhone is one of the best-selling products worldwide; it needs no introduction. Apple Inc. developed a line of smartphones, which...
Read moreGadgets
Top 20 Keyword Research Tools
To have success in SEO strategy, keyword research is the boss. Without good keyword research, ranking high on search engines...
Read moreTwenty Rare Phones in the World
The evolution of mobile phones has been remarkable from easy communication devices to effective pocket-sized computers. Alongside their generational advancements,...
Read moreTop 20 Printers In Use
Printers are crucial devices used to produce hard copies of documents, pictures, and other digital content. When deciding on a...
Read moreTop 20 Ways In Which Human-Computer Interaction Will Be Beneficial
Design and research are done in the field of human-computer interaction (HCI) to show and understand how humans will interact...
Read moreTop 20 Essential Gadgets For Smartphones
Modern-day mobile phones are great. They have plenty of advanced features, but when a customer unboxes the smartphone, they get...
Read more