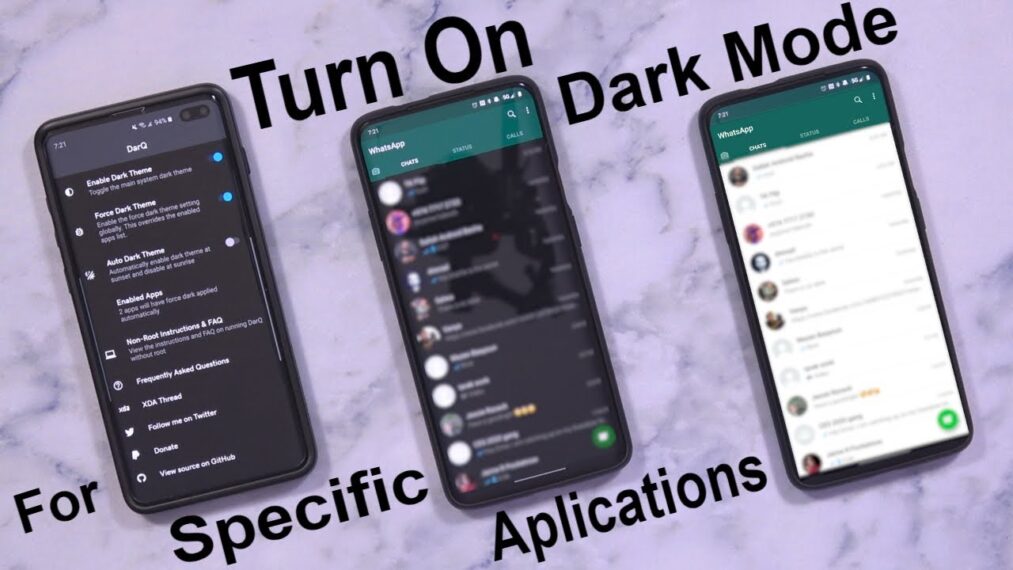If you’re like most people, leaving home without your smartphone feels like leaving a limb behind. We spend more than 5 hours on our phones daily. Despite the fact that we spend so much time on our phones, there are a surprising number of hidden tips and tricks that you don’t know about.
1. Read Qr Code
Instead of requiring a QR code reader, you can directly aim your phone camera at a QR code to have it scan it for you. To access the product page or website, all you need to do is open your camera, point the camera at the code, and then tap the subsequent notification. Fortunately, you can finish the exact same task on your Android phone by opening Google, turning on-screen search.
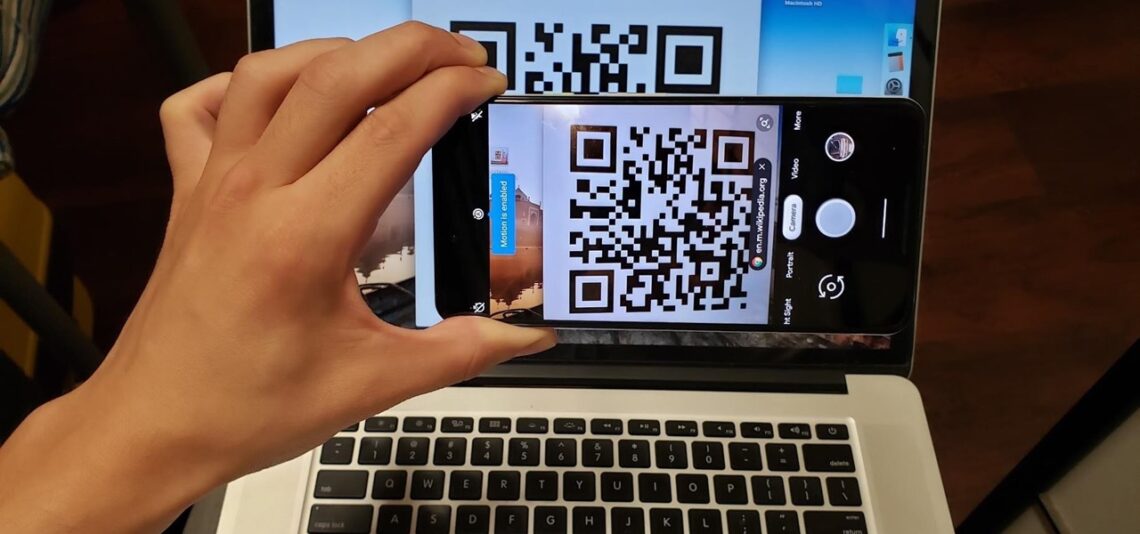
2. Search Categorised Photos
You can’t recall taking that adorable selfie of yours, but you would like to use it for your newest Tinder profile photo. You will not face any trouble finding it, so don’t worry. You may search by category in the Photo app by using the search bar at the top. For instance, if you key in “rabbit,” images of you and your companion should appear on your screen without any difficulties.

3. Know Your Car Troubles
Don’t remember where you have parked your car or what awkward sound your car is making making. Not in the mood to spend your rupees to have a mechanic tell you it’s nothing? For that, an app exists. You can receive an adaptor by downloading the Automatic Pro software for your iPhone or Android device and plugging it into your car’s ODB-II connector, which is typically found close to the base of the steering column. The software may help you remember where you parked, identify engine troubles and problems.
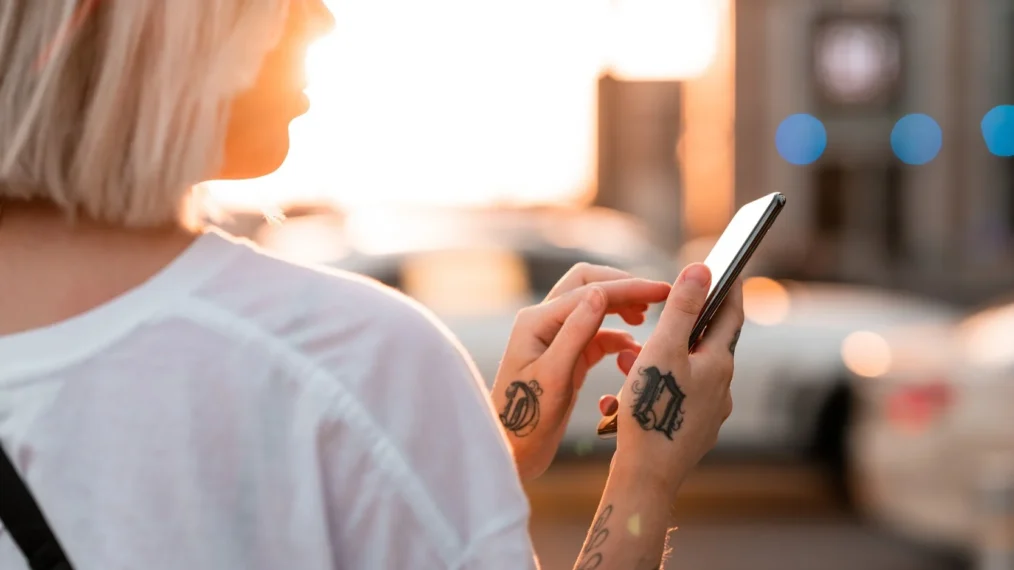
4. Screen Mirroring
Want to see your favorite show on a bigger screen? Imagine how much more magnificent Friends episode would appear if you weren’t viewing it on a six-inch phone screen? There is a simple fix. Swipe up on the home screen of your iPhone to reveal the Screen Mirroring option. You only need to click the screen mirroring app, get close enough to your Apple TV, and input your Airplay passcode if required, assuming you have an Apple TV.
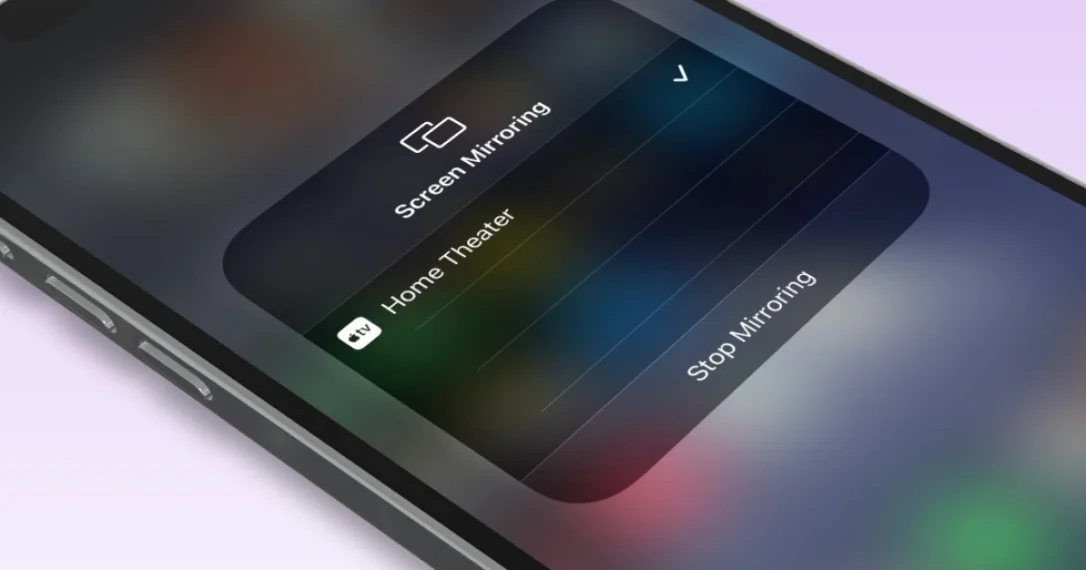
5. Create Shortcuts
If you want to save a lot of typing time, try creating text replacement shortcuts on your smartphone. On your iPhone, go to Settings, click Keyboard, then click Replace Text. Pressing the plus icon in the upper right corner will prompt you to add a phrase using abbreviations or emojis. When you type these letters or symbols, the word you searched for will appear.
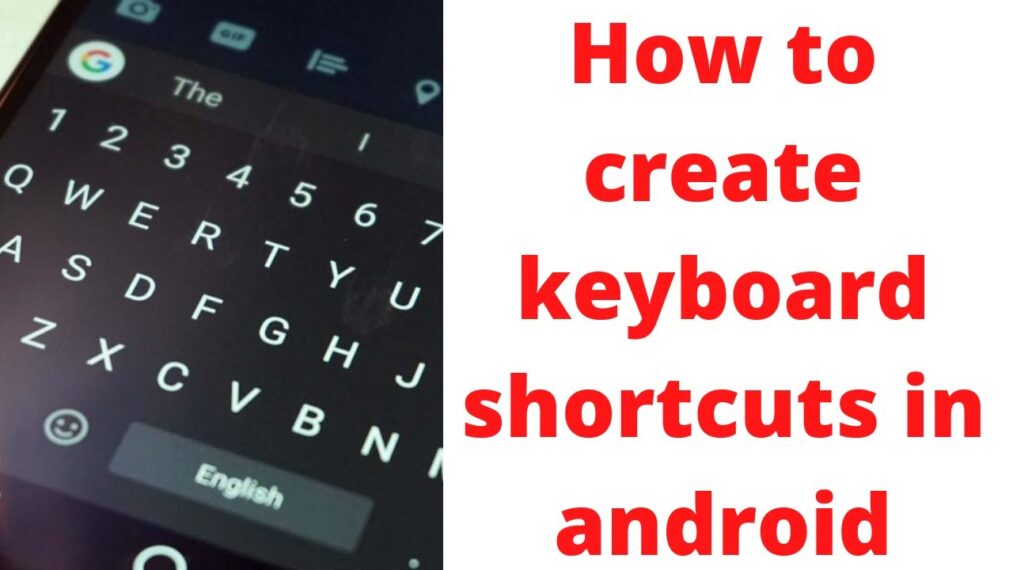
6. Enable Grayscale On Your Smartphone
Want to make your phone less attractive and less likely to wake you up when you’re trying to fall asleep? Just enable the grayscale. Go to your phone settings, click Accessibility, select Show customizations, then select Color Filters. Once inside, you can turn on grayscale. This will darken the screen and make the home screen icons less appealing.
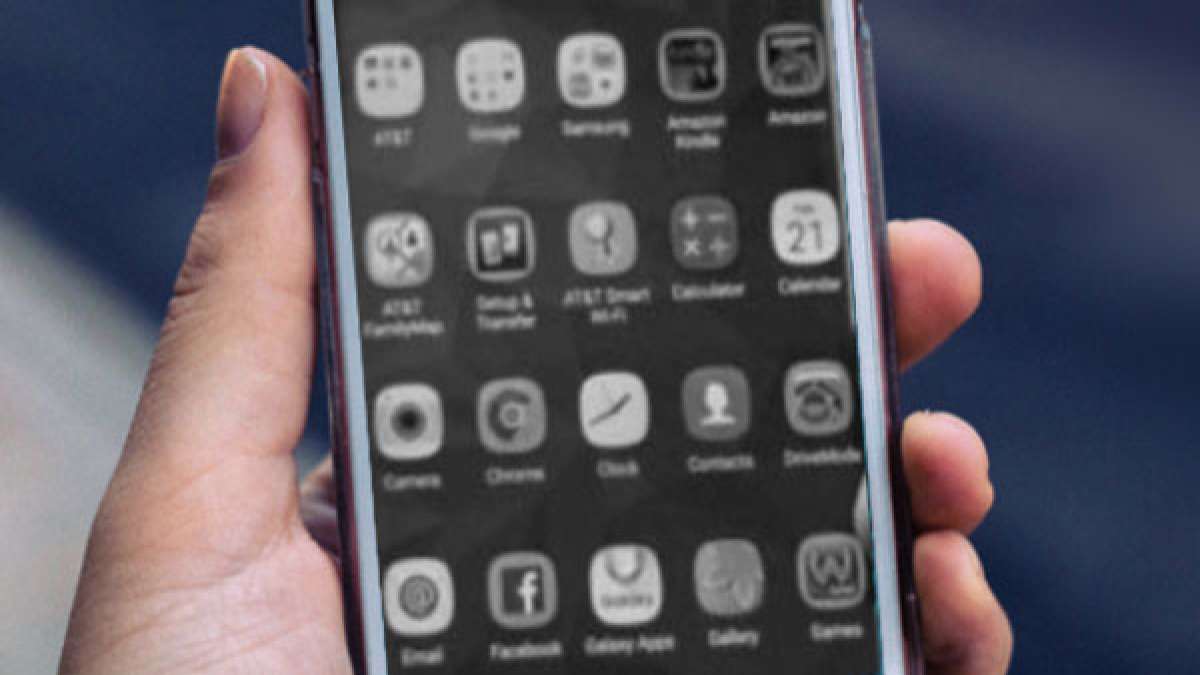
7. Digital Wellbeing
Staying up late texting and room scrolling is not the healthiest thing you can do (Opens in a new window). Bedtime mode for Android 11 is a component of the Digital Wellbeing feature. In addition to turning off your phone at a specific time, it also switches the screen to black and white in case you need to use it after hours. If you need additional time before going to bed, the dropdown menu offers the option of pausing. Focus mode, which mutes the notifications from obtrusive apps, is another suggested Well-being feature. “Do Not Disturb” can be switched on several phones, including newer Pixel and Motorola models.
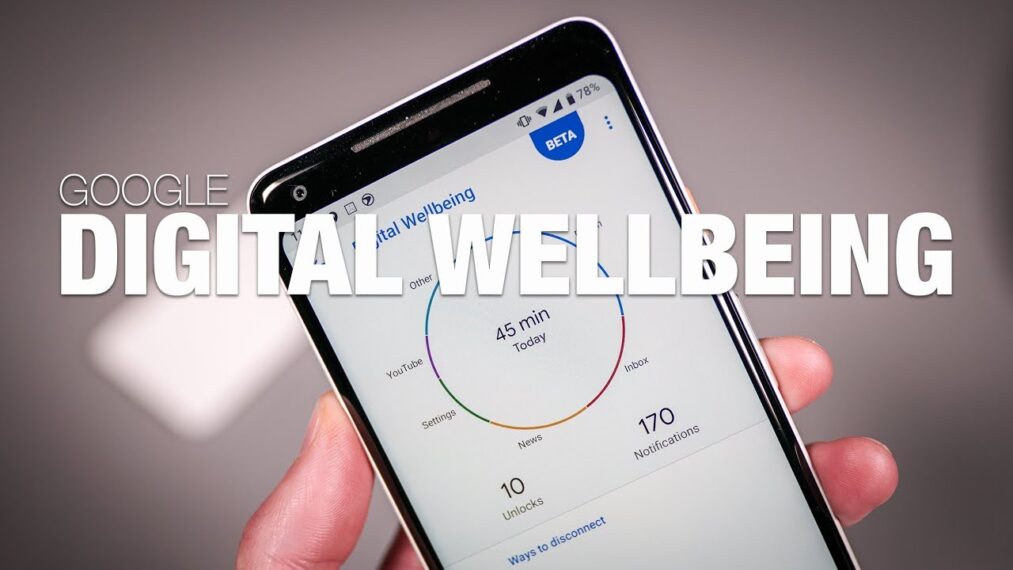
8. Set Your Tone For Messages
With Android 11, you can choose message notifications to make some contacts more prominent and keep exchanges together. You can now choose to have your message appear as a bow on top of all other running apps. Just turn them on in settings and set your contacts as a priority. Within the notification is another ground for projections, with three options: Allow all conversations to bow, allow selected exchanges to bow, and allow nothing to bow.
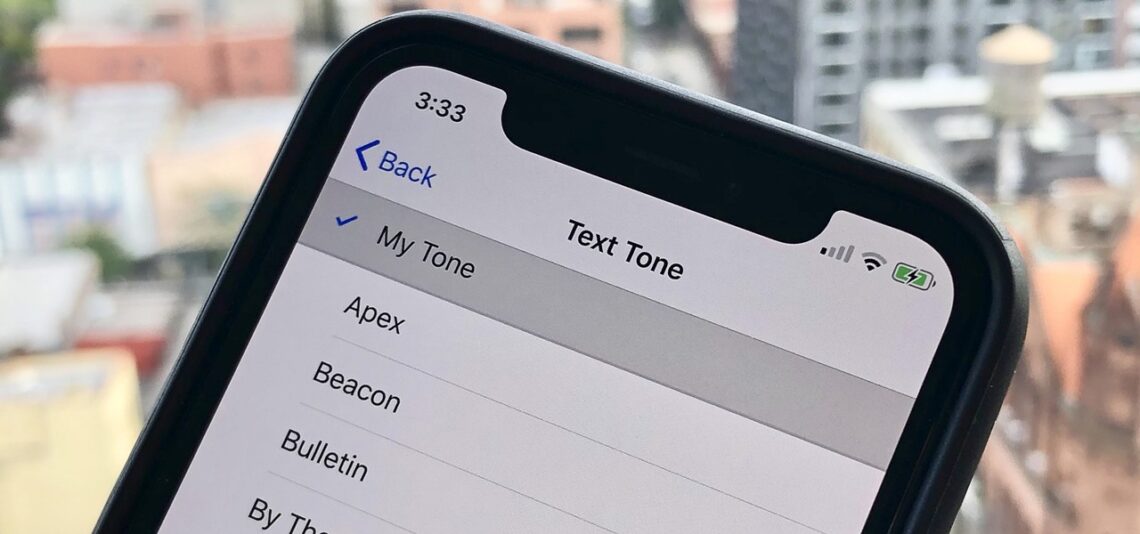
9. Double Tap To Open The Camera
Most Android phones allow you to double-tap the power button to activate the camera, in contrast to the iPhone, which does, however, include a camera icon on the lock screen. For such escaping moments, quick camera access is crucial. To focus and capture the picture, you can also utilize the volume keys. To begin a video recording, long-press on either.
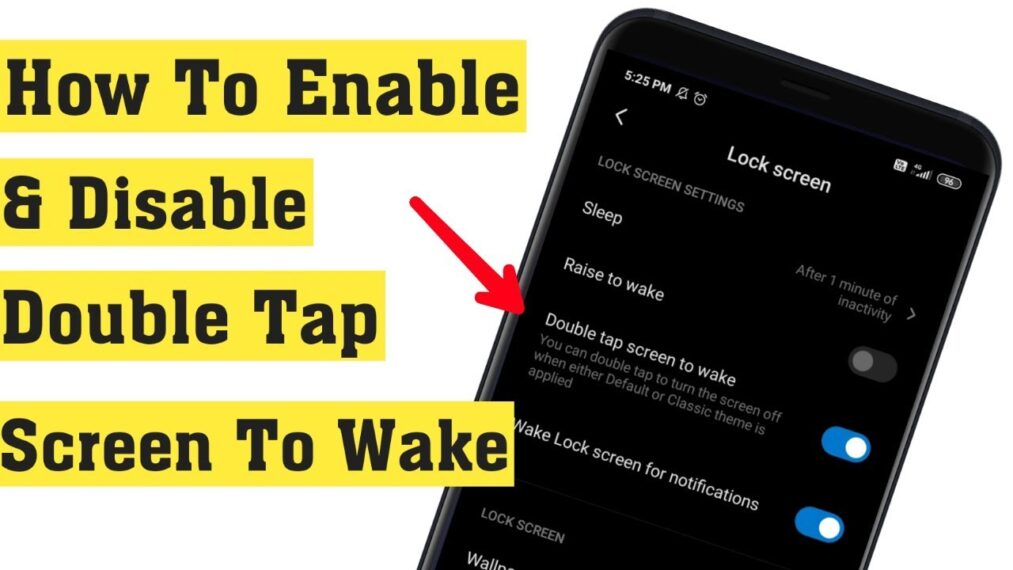
10. Screen Recording
With Android 11, Google built a built-in screen recording feature into the operating system. Previously, Samsung, LG, and OnePlus owners had the option, but now it’s available on all phones running Android 11. It’s easy to use: pull down the top bezel and select Screen Capture > Start Recording. It’s your choice to view touchpoints and record audio. To stop recording, pull down the screen and tap the big red bar. In our tests, it worked like a charm, producing standard MP4 files in our photo gallery. And, a plus point, you can screen record snap streaks from your friend without them knowing.
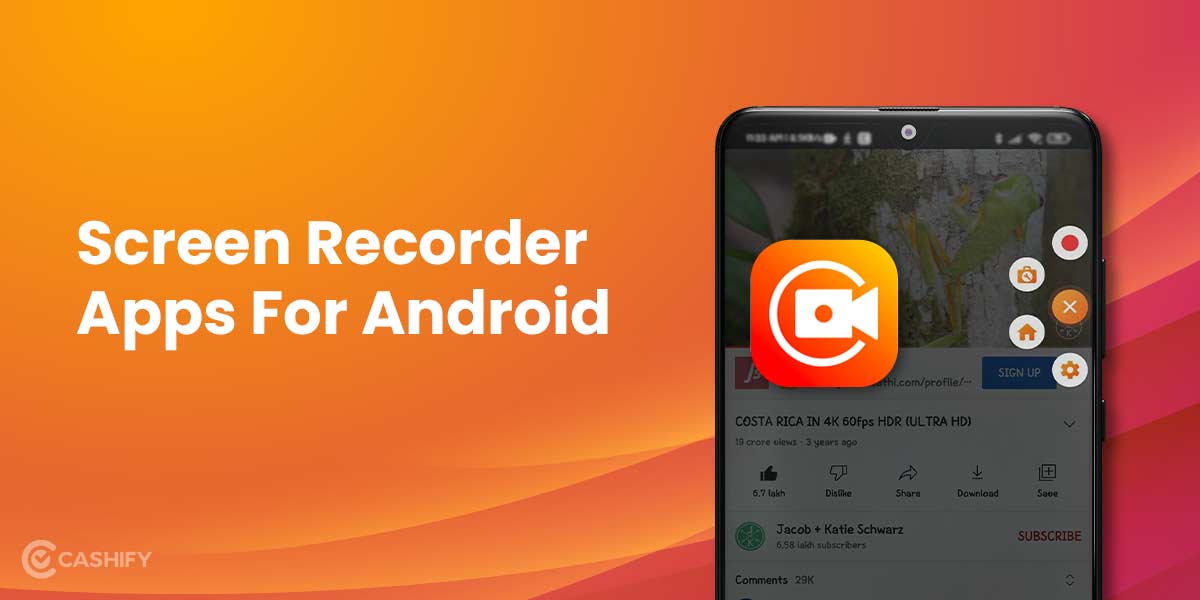
11. Enable Developer Options
The developer settings allow us to utilize the device more effectively and give us the ability to customize several aspects of the operating system, like how quickly windows open, whether USB debugging is enabled, how touches are displayed on the screen, and other intriguing features.
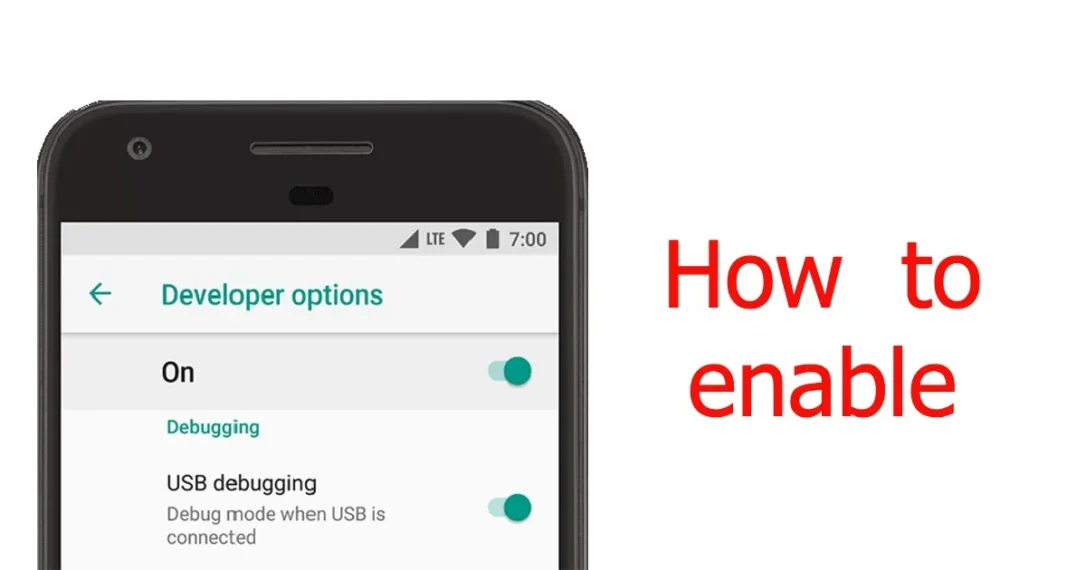
12. Hidden Menu
Android has a backdoor that lets us know a lot of exciting information about our devices, such as all per-application usage statistics, battery status, and other information about ports and devices. Increase. To access this menu, the calling application must dial the secret code *#*#4636#*#* and fill it in automatically.
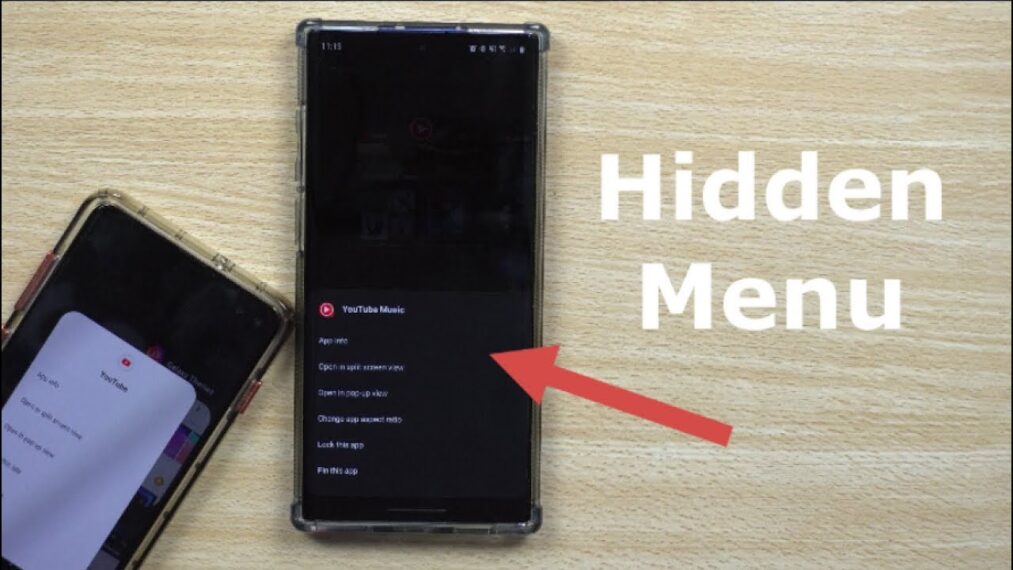
13. Reset
You may always force a reset on your smartphone if it is acting strangely and is not responding to anything or any function you are implying. To restart the device, hold the power button for over 10 seconds.
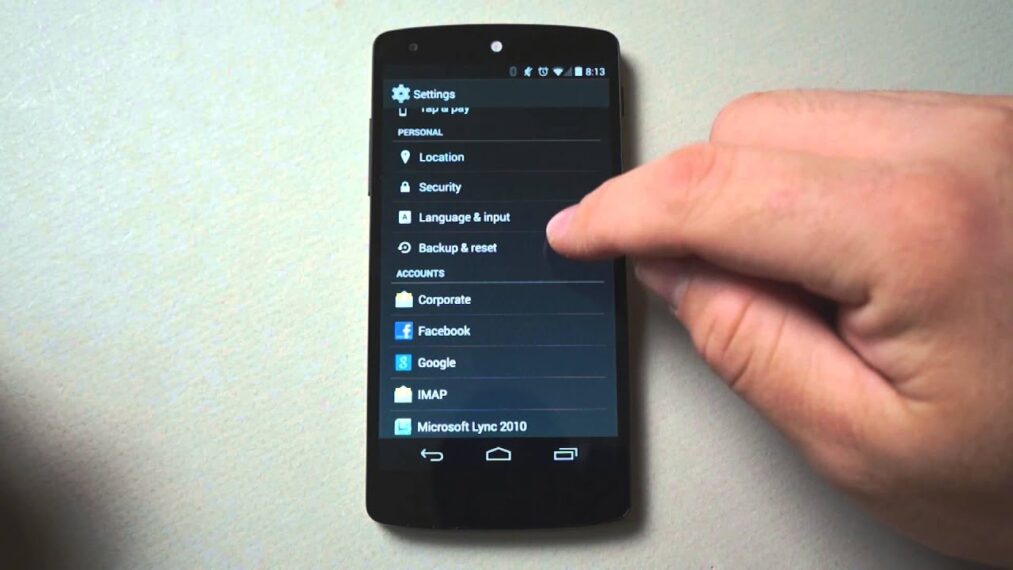
14. Use The Mouse On Your Screen
How many of you have an Android phone with a broken screen? Also, sometimes it doesn’t respond to touch and the screen lights up but you can’t use the device. The solution to controlling a smartphone is an OTG cable and a computer mouse. You can use Android like a finger on your computer’s mouse, so all you need is a micro-USB to USB port adapter. As soon as you connect your mouse to your device, an easy-to-control mouse pointer appears on the screen.
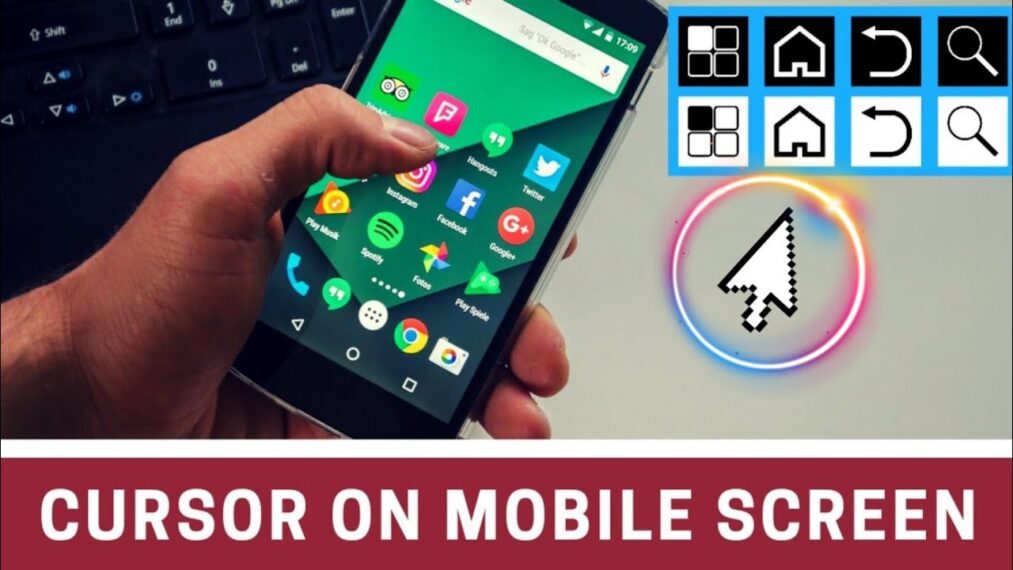
15. Photos Backup Automatically
The worst-case scenario is losing or damaging a phone and discovering that your images aren’t backed up. Launch the Google Photos app, select the auto-backup checkbox, and then you can avoid this. “High quality” and limitless space is the default settings. Your photos are compressed as a result, but they appear surprisingly excellent. Utilize the storage on your Drive account if you wish to save the original image. 15 GB are provided without cost, and additional storage can be purchased.
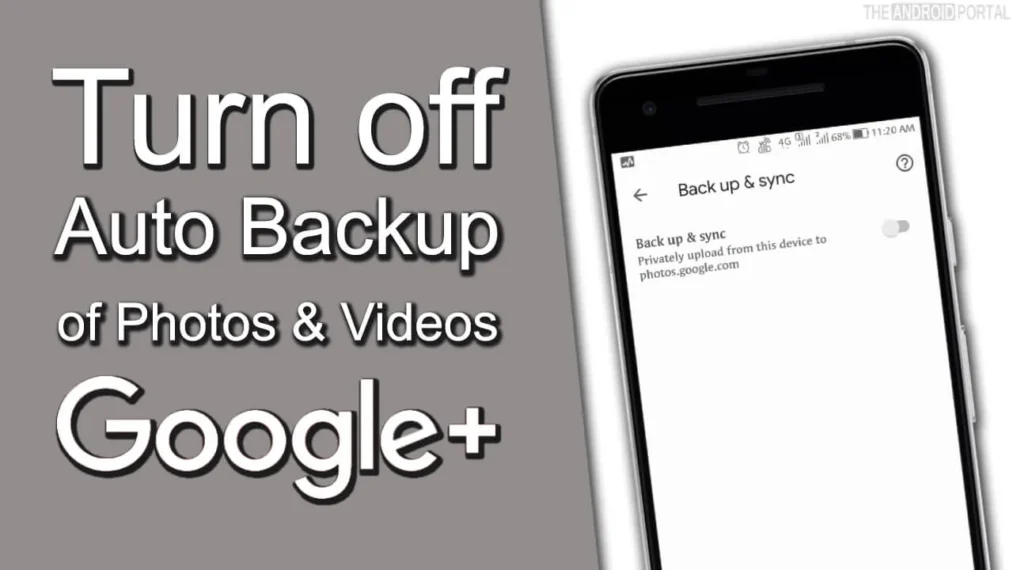
16. History Of Your Notifications
Android makes it so simple to prioritize your notifications that you may occasionally mistakenly swipe something away. You can always look up the contents of the notice if you have notification history enabled. This functionality is deactivated by default for privacy reasons. You should be able to promote this function in the Notifications settings menu as long as your device is protected with a lock screen option. You can view recently deleted notifications at the top of that menu at any moment by simply navigating there. The alerts from the previous day are organized below by app. Remember that some of those lists may take some time to load and cause your device to hang briefly.
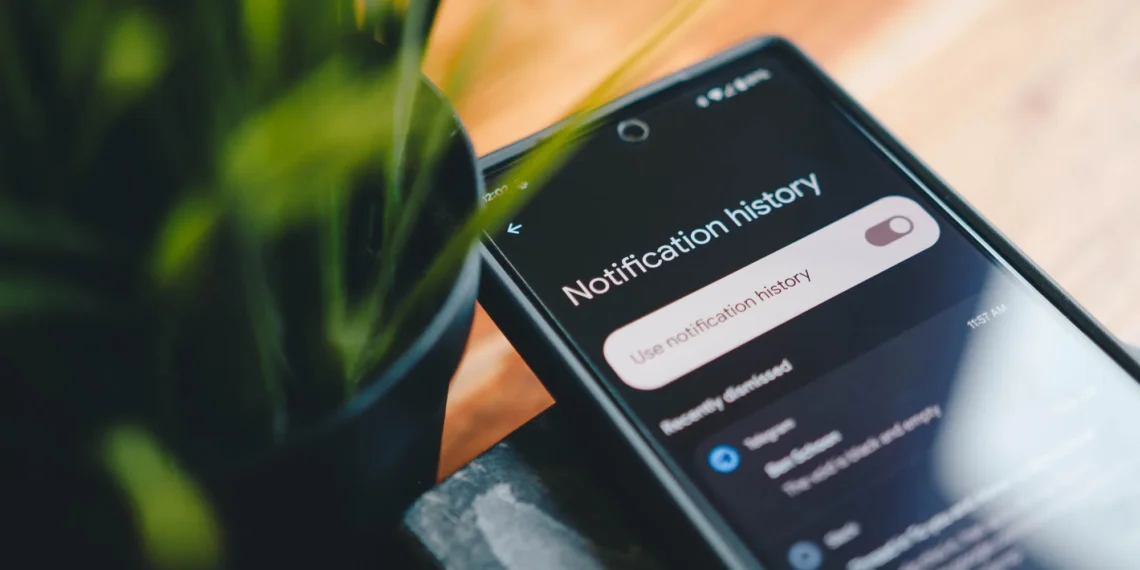
17. Offline Map
Google Maps supports offline map saving, and this feature has recently been enhanced to make it even more powerful. However, it is not easy to find. Find the space you want to save offline and tap the search bar at the top of the screen. Close the keyboard and scroll down to see the option to download. The app displays an outline showing the space that will be downloaded and estimates how much space it will take up. Offline data includes roads, fundamental points of interest, and the ability to use turn-by-turn navigation.
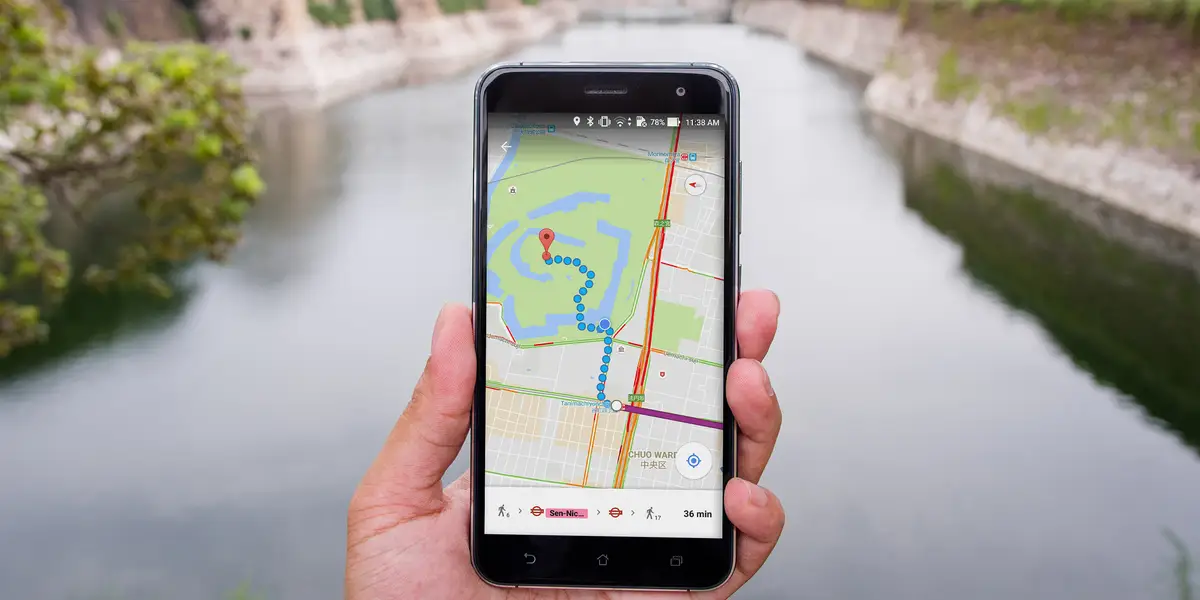
18. Factory Reset
Android first incorporated factory reset protection in version 5.1, which is handy if your phone is ever stolen. Without your Google password, the burglar won’t be able to reset and log into the phone. If you sell your phone, you could unintentionally lock out the buyer. When a secure lock screen is enabled, factory reset protection is immediately activated. If you reset your phone before 24 hours have passed since updating your Google password, a 72-hour anti-theft lockout will be triggered. Turn off the secure lock screen or activate OEM unlock in the Developer Options to remove reset protection so a new user can log into the phone.
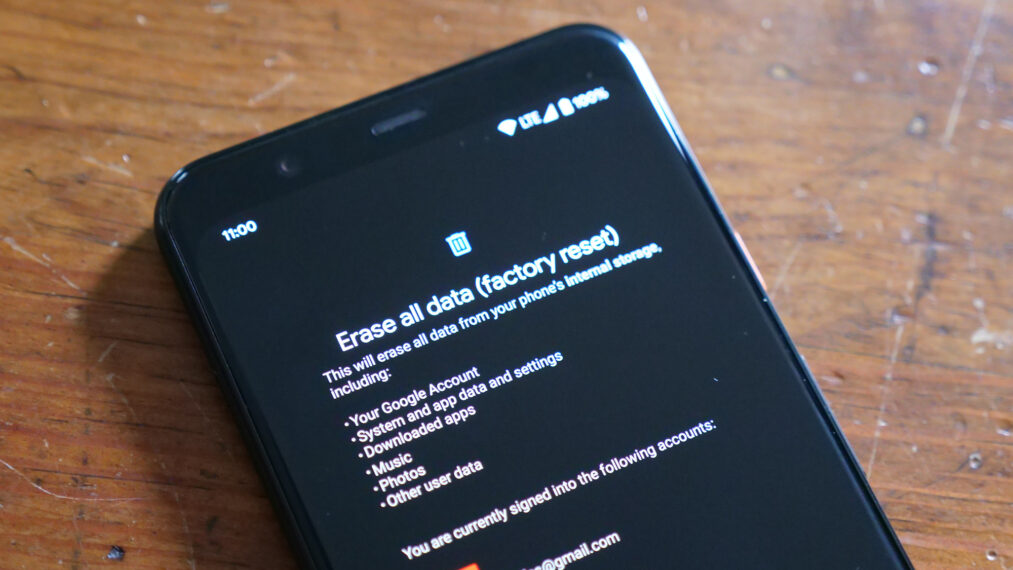
19. Autofill
You won’t ever need to enter a password again if your phone runs Android 8.0 or higher. So, you won’t have to do it as much. To activate autofill for usernames and passwords, go to your input preferences and enter the advanced menu. You can enable Google’s autofill service, which is connected to Chrome, by default. This capability is supported by third-party apps like Dash Lane and LastPass. Almost any app’s login field only requires a single tap to add the correct username and password, thanks to your autofill app.
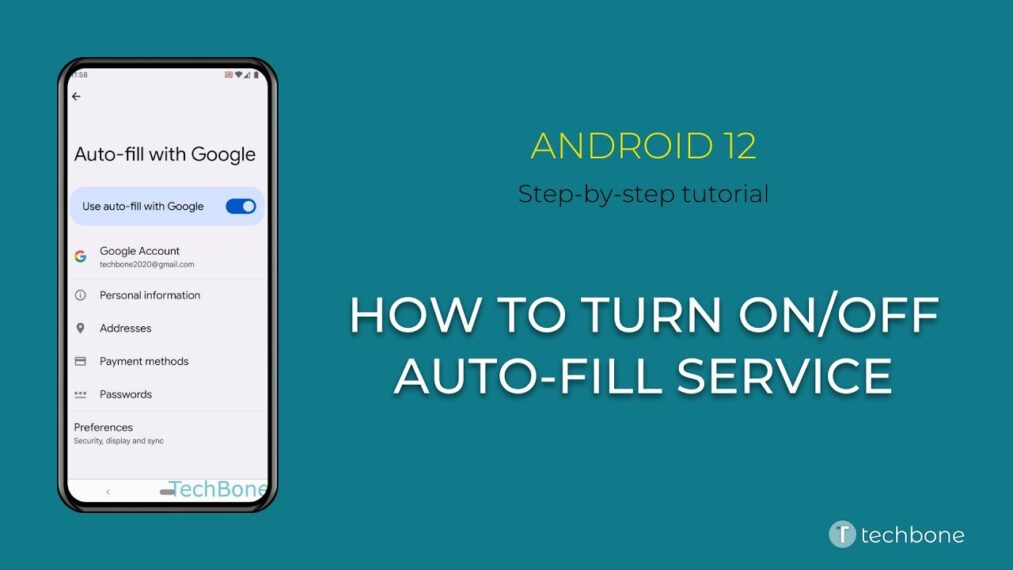
20. Dark Theme
Many apps use stark white design elements. With Android 10, a system-wide dark theme is available that can change the color of those apps and specific areas of the system UI to a lovely, subdued black. It can be found under the fast settings or, more conveniently, the Display settings. Additionally, some phones allow you to schedule the dark theme so that it turns on at night and turns off in the morning. Only applications created for the theming API will function; however, this list is expanding daily.